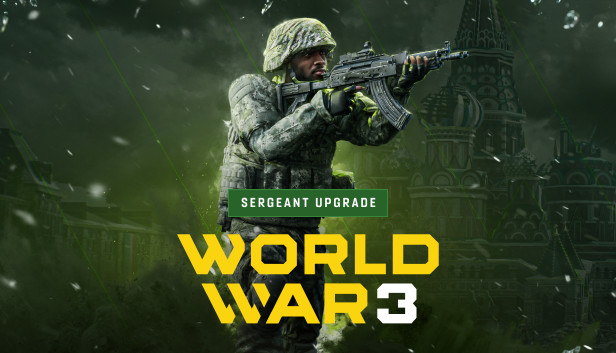
FPS im Spiel erhöhen.
Weg.
1) Gehe zu % appdata% Local WW3 Saved Config WindowsClient lösche alle Dateien, um die Konfiguration zurückzusetzen (Gehen Sie zu %appdata%LocalWW3SavedConfigWindowsClient und löschen Sie alle Dateien, um die Konfiguration zurückzusetzen)
2) Starten der NVIDIA-Systemsteuerung (Starten Sie die NVIDIA-Systemsteuerung)
* wählen “Steuern von 3D-Parametern” > Bildeinstellungen anpassen > Erweiterte 3D-Bildeinstellungen (3D Einstellungen>Passen Sie die Bildeinstellungen mit pteview an>Verwenden Sie die erweiterten 3D-Bildeinstellungen )
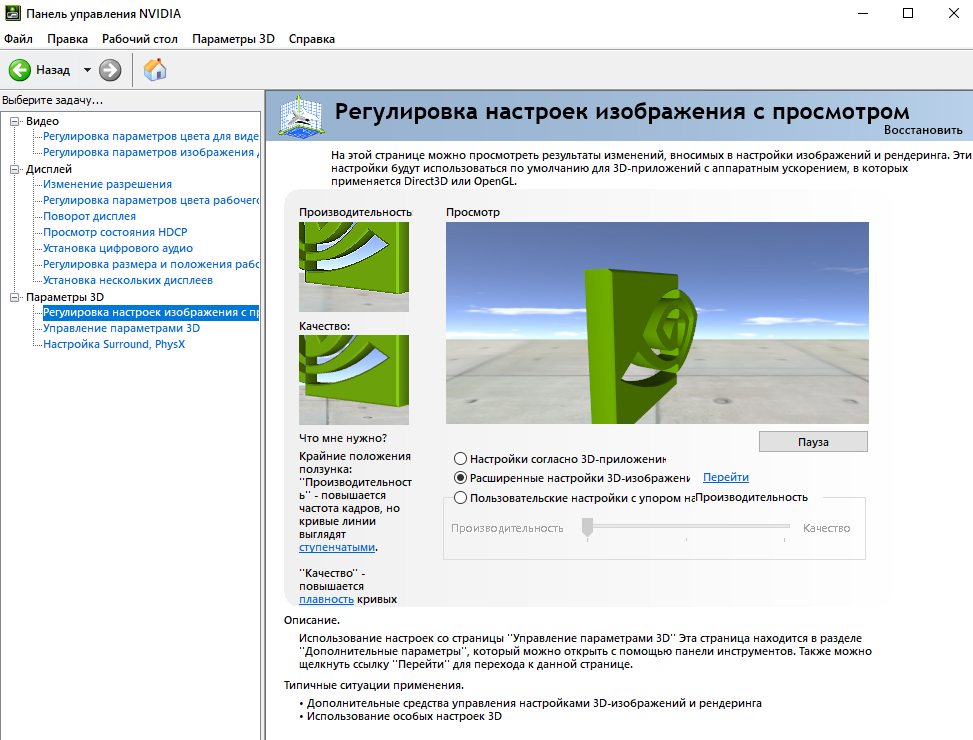
* wählen “Softwareeinstellungen” (3D-Einstellungen verwalten > Programmeinstellungen)
* Drücke den Knopf “Hinzufügen”, “Überblick”, Geben Sie den Pfad zu WW3-Win64-Shipping.exe an, zum Beispiel C:\SteamLibrarysteamappscommonWorld War 313_2002999WW3BinariesWin64 (hinzufügen> Durchsuche>Pfad zu WW3-Win64-Shipping.exe)
Wir setzen die folgenden Werte:
* Bildskalierung = Globale Option verwenden / aus
* WUNDER – GPUs = Globale Einstellung verwenden
* Anisotrope Filterung = Anwendungssteuerung
* Vertikaler Synchronisationsimpuls = 3D-Anwendungseinstellung verwenden * synchronisiert FPS mit der Monitorfrequenz, wenn du die Synchronisierung im Spiel aktivierst
* OpenGL-Rendering-GPU = Globale Einstellung verwenden
* Vorgefertigte VR-Frames = Globale Parameter verwenden / 3D-App-Einstellung verwenden
* Schattierung der Hintergrundbeleuchtung = Für diese App nicht unterstützt
* Max. Bildrate = Globale Einstellung verwenden
* Max. Bildrate der Hintergrund-App = Globale Einstellung verwenden
* Multi-Frame-Anti-Aliasing (MFAA) = Aus
* Streaming-Optimierung = Auto
* Low Latency Mode = Off * bei Verwendung des vertikalen Sync-Schalters auf On / Ultra
* Energieverwaltungsmodus = Maximaler Leistungsmodus bevorzugt
* Kantenglättung – FXAA = Aus
* Glätten – Gammakorrektur = Ein
* Glätten – Parameter = Globalen Parameter verwenden
* Glätten – Transparenz = Aus
* Glätten – Modus = Anwendungseinstellungen überschreiben
* Dreifache Pufferung = Ein
* Texturen filtern – Anisotrope Optimierung nach Stichprobe = Aus
* Texturen filtern – Qualität = hohe Leistung
* Texturen filtern – negative Abweichung UD = Zulassen
* Texturen filtern – trilineare Optimierung = On
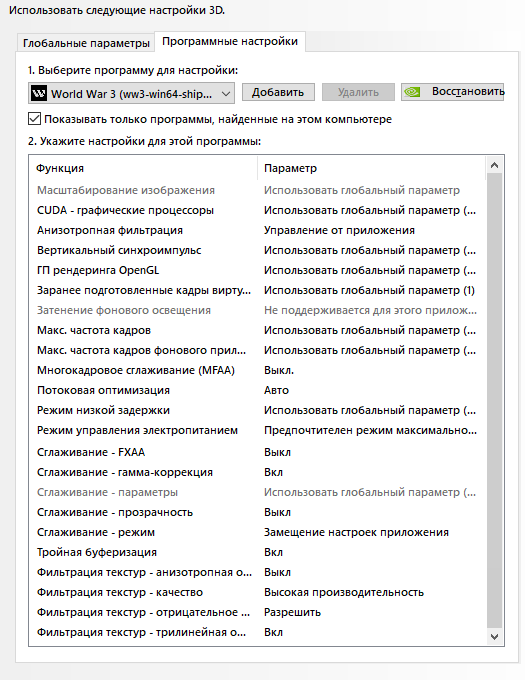
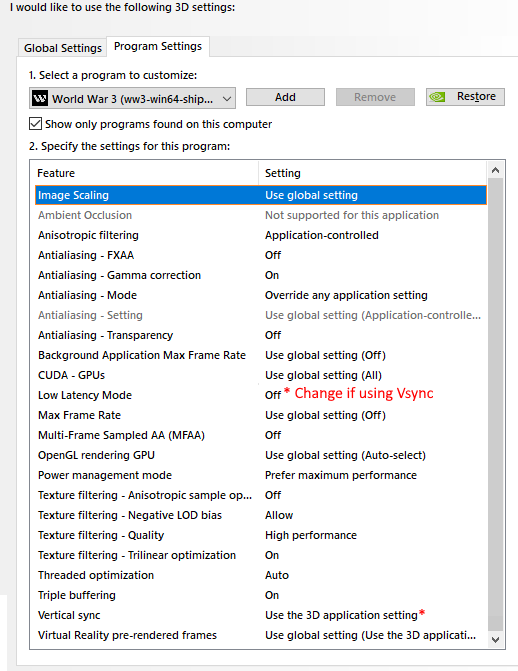
3) Wir gehen ins Spiel und schalten die Einstellungen um: (Ingame-Einstellungen)
DIE EINSTELLUNGEN>SPIELWEISE>FORTSCHRITTLICH
* KAMERA SHAKE = 50 (MINDEST) * entfernt Kameraverwacklungen
* KOPFROLLEN = 0 (MINDEST) * beseitigt das Kopfschütteln
* FEINDLICHER LÄRM = 100 (MAX) * erhöht die Geräusche von Feinden
* FPS-ZÄHLER = AKTIVIERT * schaltet den FPS-Zähler ein
DIE EINSTELLUNGEN>VIDEO
* SCHNELLES QUALITÄTS-SETUP = MAX FPS * Vorlage für maximale Leistung
* ANZEIGEMODUS = FULLSCREEN * bessere Leistung im Vollbildmodus
* V-SYNC = DEAKTIVIERT * (Von deinen Vorlieben) * synchronisiert FPS mit der Monitorfrequenz
* SICHTFELD ÄNDERUNG WÄHREND DES LAUFS = DEAKTIVIERT * entfernt die Änderung des Sichtfeldes beim Laufen
* TIEFENSCHÄRFE – LÖTEN = 0 (MINDEST) * deaktiviert die Unschärfe bei Fokusänderung
* TIEFENSCHÄRFE – FAHRZEUG = 0 (MINDEST) * deaktiviert die Unschärfe bei Fokusänderung
* GPU PUFFERING = AKTIVIERT * beinhaltet Schulung des angezeigten Personals
* AUFLÖSUNGSSKALA = 100 * Abbildungsmaßstab in Relation zur Bildschirmauflösung
* BILDSPERRE = DEAKTIVIERT * deaktiviert die maximale FPS-Begrenzung
* HOHER DYNAMIKBEREICH = DEAKTIVIERT * (Anmachen, wenn Ihr Monitor erweiterte Farbwiedergabe unterstützt (HDR))
* BILDFREQUENZ-GLÄTTUNG = DEAKTIVIERT * deaktiviert die Glättung der Bildrate
* DYNAMISCHE AUFLÖSUNG = DEAKTIVIERT * deaktiviert das Zoomen
* BEWEGUNGSUNSCHÄRFE = 0 (MINDEST) * deaktiviert die Unschärfe
* SCHÄRFEN = 30* (Von deinen Vorlieben) *Schärfe des Bildes
* VOLUMETRISCHER NEBEL = DEAKTIVIEREN * schaltet volumetrischen Nebel aus
* TEXTUREN = NIEDRIG * minimale Texturqualität
* MASCHEN = NIEDRIG * Mindestqualität der Modelle
* BELEUCHTUNG = NIEDRIG * Beleuchtung mit minimaler Qualität
* EFFEKTE = NIEDRIG * minimale Effekte
* NACHBEARBEITUNG = NIEDRIG * minimale Nachbearbeitungseffekte
* ANSICHT ENTFERNUNG = * (Qualität sollte nicht vernachlässigt werden) * Sichtbereich
* SCHATTEN = NIEDRIG * minimale Qualität der Schatten
* LAUB = NIEDRIG * minimale Vegetationsqualität
* ANTILIASING = * (Qualität sollte nicht vernachlässigt werden) * Glätten der Kanten von Objekten
* UMGEBUNGSOKKLUSION = NIEDRIG * minimale volumetrische Lichtqualität
* REFLEXION DES BILDSCHIRMS = NIEDRIG * minimale Qualität der globalen Beleuchtung
DIE EINSTELLUNGEN>SPIELWEISE>GEMEINSAMES
SPIELSPRACHE = RUSSISCH
4) Schließe das Spiel. (Knappes Spiel)
аходим в %appdata%LocalWW3SavedConfigWindowsClient
Open Engine.ini (Dateiänderungen können zu Abstürzen führen, wenn sie auftreten, lösche die Datei – es wird nach dem Betreten des Spiels neu erstellt) (Änderungen in der Datei können zu Abstürzen führen, wenn sie auftreten, lösche die Datei – es wird nach dem Betreten des Spiels neu erstellt)
Nach dem vorhandenen Text rücken wir die Zeile ein und fügen der Datei Folgendes hinzu: (Nach dem bestehenden Text, wir rücken die Zeile ein und fügen der Datei Folgendes hinzu:)
[Systemeinstellungen]
r.SkeletalMeshLODBias=1.5
r.ViewDistanceScale=0.8
r.LightFunctionQuality=0
r.ShadowQuality=0
r.Shadow.CSM.MaxCascades=0
r.Shadow.Maxresolution=0
r.Shadow.radiusThreshold=0
r.Shadow.DistanceScale=0
r.Shadow.CSM.TransitionScale=0
r.DistanceFieldShadowing=0
r.DistanceFieldAO=0
r.AllowLandscapeShadows=0
r.MotionBlurQuality=0
r.AmbientOcclusionMipLevelFactor=1.0
r.AmbientOcclusionMaxQuality=0
r.AmbientOcclusionLevels=0
r.AmbientOcclusionradiusScale=0
r.DepthOfFieldQuality=0
r.DepthOfField.MaxSize=0
r.LensFlareQuality=0
r.SceneColorFringeQuality=0
r.BloomQuality=0
r.FastBlurThreshold=0
r.Upscale.Quality=0
r.Tonemapper.GrainQuantization=0
r.LightShaftQuality=0
r.Filter.SizeScale=0
r.Tonemapper.Quality=0
r.LightShaftDownSampleFactor=8
r.MaxAnisotropy=0
r.TranslucencyLightingVolumeDim=1
r.TranslucencyLightingVolumeInnerDistance=16
r.TranslucencyLightingVolumeOuterDistance=16
r.TranslucentLightingVolume=0
Schließen Sie die Datei, Öffnen Sie die Engine.ini-Eigenschaften und ändern Sie den Modus in Read Only
Von SG_Sokar

Kommentar hinterlassen