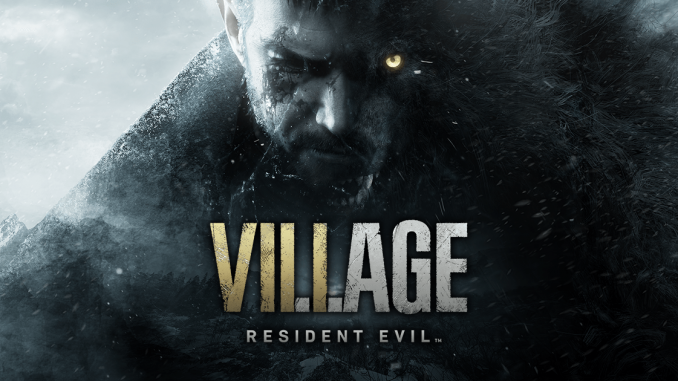
Nextgen macht langsam Fortschritte. Weitere Spiele werden mit Unterstützung für Raytracing und signifikanten Bildunterschieden bei 4K-Auflösung veröffentlicht released. Und das frische Resident Evil Village ist der Beweis dafür. Auf einem Standard-Full-HD-Monitor scheint die Bildqualität mit Resident Evil vergleichbar zu sein 7, aber der Wechsel gegen einen modernen Ultra HD Fernseher lohnt sich, wie die Unterschiede ins Auge fallen. Die Detaillierung von allem in dem neuen Produkt überrollt einfach: von Mikrofalten im Gesicht von Lady Dimitrescu bis hin zum Strahlenspiel mit aktiviertem Raytracing.
Aber wir sind hier, um die RE8-Grafik auf langsameren PCs zu optimieren.. In dieser Anleitung werden wir versuchen, dies zu tun, um nicht viel in der Schönheit des Bildes zu verlieren, und FPS ist stabil geworden 30 oder auch 60 Einheiten.
Welchen Computer benötigst du für Resident Evil Village?

Wir haben die Tests des Spiels auf unterschiedlicher Hardware in unterschiedlichen Auflösungen studiert und sind zu dem Ergebnis gekommen, dass die offiziellen Systemanforderungen der Wahrheit sehr nahe kommen. Es fehlen zwar Empfehlungen für das Spielen mit 1440p und 4K - wir haben sie basierend auf den von uns untersuchten Tests hinzugefügt..
Offizielle Mindestsystemanforderungen (1080p @ 30 FPS):Operationssystem: Fenster 10 (Nur 64-Bit!).
Zentralprozessor: Intel Core i5-7500 / AMD Ryzen 3 1200
Grafikkarte: NVIDIA GeForce GTX 1050 Sie / AMD Radeon RX 560.
Rom: 8 Gigabyte.
Offiziell empfohlene Systemanforderungen (1080p @ 60 FPS):Operationssystem: Fenster 10 x64.
Zentralprozessor: Intel Core i7-8700 / AMD Ryzen 5 3600.
Grafikkarte: NVIDIA GeForce GTX 1070 / AMD Radeon RX 570.
Rom: 16 Gigabyte.
Um mit 1440p @ zu spielen 30 FPS (laut Tests):Operationssystem: Fenster 10 x64.
Zentralprozessor: Intel Core i5-7400 / AMD Ryzen 3 1200.
Grafikkarte: NVIDIA GeForce GTX 1060 (6 GB) / AMD Radeon RX 470 (8 GB).
Rom: 16 Gigabyte.
Um mit 1440p @ zu spielen 60 FPS (laut Tests):Operationssystem: Fenster 10 x64.
Zentralprozessor: Intel Core i3-8100 / AMD Ryzen 3 2200G.
Grafikkarte: NVIDIA GeForce GTX 1080 / AMD Radeon RX 5600 XT.
Rom: 16 Gigabyte.
Um in 4K @ abzuspielen 30 FPS (laut Tests):Operationssystem: Fenster 10 x64.
Zentralprozessor: Intel Core i5-9400 / AMD Ryzen 5 3500X.
Grafikkarte: NVIDIA GeForce GTX 1080 / AMD Radeon RX 5600 XT.
Rom: 32 Gigabyte.
Um in 4K @ abzuspielen 60 FPS (laut Tests):Operationssystem: Fenster 10 x64.
Zentralprozessor: Intel Core i5-9600K / AMD Ryzen 5 3600X.
Grafikkarte: NVIDIA GeForce RTX 2080 Sie / RX 6700 XT.
Rom: 32 Gigabyte.
Resident Evil Village Optimierungstipps

Wenn Sie alle Einstellungen bis zum Maximum aufschrauben, dann benötigt das Spiel ca. 10 Gigabyte Videospeicher! Das letztjährige Remake von RE3 hatte ähnliche Appetite, aber auf unserer 6GB GeForce GTX 1060 es gab keine probleme, auch nach Überschreitung des Limits um fast das Doppelte. Die fehlenden Gigabyte werden dem Haupt-RAM entnommen taken, Daher ist es besser, die nicht empfohlene RAM-Menge zu verwenden 16, aber wenigstens 24 Gigabyte. Zwar kann das veraltete DDR3 mit seinen tiefen Frequenzen noch Friese haben.
Beachten Sie auch überraschend hochwertiges Bild auch bei niedrigsten Einstellungen, wenn Sie die Auflösung nicht verringern. Generell fallen bei 1920 × 1080 nur etwas weniger klare Texturen auf, vereinfachte Beschattung, keine Reflexionen und flachere Beleuchtung. deshalb, wenn Sie nicht viel Zeit mit der Optimierung für einen schwachen PC verbringen möchten, Versuchen Sie dann, die Voreinstellung "Balance" oder "Priorität" einzustellen: Performance". Und für die akribischen - unsere Analyse der Einstellungen unten..
Als nächstes werden wir jede Einstellung kurz analysieren und Tipps geben, wie Sie die FPS in Resident Evil Village erhöhen können.. Maximale Auswirkung auf die aktuelle Leistung in Klammern:
Bildschirmmodus. Im Vollbildmodus können Sie die maximale Priorität des Spielprozesses für das System verwenden - stellen Sie es ein.
"Auflösung". Es ist am besten, den Einheimischen zu entlarven (z.B, 1920×1080) Bildschirmauflösung. Auf jeden Fall ist es weiterhin möglich, den Interlaced-Rendering-Modus zu aktivieren..
"Aktualisierungsfrequenz". Stellen Sie die Anzahl der Hertz-Sweeps Ihres Monitors ein (in der Regel 60) oder belassen Sie den Standardwert.
"Bildfrequenz". Variable oder Limit auf "cinematic" setzen 30. Im letzteren Fall ist es besser, mit einem Gamepad zu spielen..
"Vertikale Synchronisation". Verbessert die Glätte des Filmmaterials, indem das Rendern von Frames auf die Hertz-Anzahl des Monitors begrenzt wird. Aber wenn du mit Tastatur und Maus spielst, es ist besser auszuschalten, damit das Management nicht wegen des erhöhten Input-Lags „Gelee“ ist
"Rendering-Modus" (zu 30%). Sie können den Interlaced-Modus aktivieren, erinnert an das Bild auf alten Fernsehern. Es wird sich als eine Art Konsolenschach-Rendering mit einer deutlichen Leistungssteigerung herausstellen., aber etwas weniger klares Bild.
"Bildqualität". Besser Interlaced-Rendering aktivieren, So verringern Sie die Render-Auflösung, was das ganze Bild sofort deutlich verschlechtern würde.
"Glättung" (zu 10%). Probieren Sie beide verfügbaren Optionen aus. Reines TAA erzeugt ein etwas schärferes Bild, während FXAA + TAA etwas schneller ist und besser für ältere Grafikkarten geeignet ist.
FidelityFX CAS. Verbessert die Bildschärfe, ohne die Leistung zu beeinträchtigen, selbst auf GeForce (Technologie im Besitz von AMD).
"Qualität der Texturen" (Videospeicherverbrauch). Bei 1080p scheint es keinen merklichen Unterschied zwischen 2GB und 8GB zu geben. Und für schwache PCs ist das "High 2 GB "oder" Durchschnitt 0,5 GB". Wählen, basierend auf der Speicherkapazität Ihrer Grafikkarte.
"Qualität der Texturfilterung" (zu 1%). Verbessert die Klarheit von Oberflächen in einem Winkel zur Sicht des Spielers erheblich (3D-Grafik-Rendering-Funktion). Fast keine Auswirkung auf die Leistung, auch wenn Sie die maximale Qualität einstellen.
"Mesh-Qualität" (zu 20% selten). Verantwortlich für die Detaillierung entfernter Objekte. Bei einem schwachen Prozessor an weitläufigen Orten mit vielen Feinden kann die Leistung stark beeinträchtigt werden. Aber das Spiel hat fast keine geräumigen Orte. Trotzdem Ausstellungsqualität, basierend auf der Leistung Ihres Prozessors.
Diffuse Schattierung (zu 15%). Klassische Umgebungsokklusion, realistischeres Bild durch zusätzliche Schatten an den Fugen und in den Aussparungen. Als nächstes gibt es einen ähnlichen Parameter "Contact Shadows", also kann nur einer von ihnen aufgenommen werden, wenn teure Leistung. Aber beides sollte man nicht ausschalten - das Bild wird, wie in billigen 3D-Cartoons.
Reflexionen im Bildschirmbereich (zu 20% selten). Es gibt praktisch keine reflektierenden Oberflächen im Spiel wie Spiegel und sogar einige Pfützen. Aber im Schloss Dimitrescu gibt es glänzende Metallgegenstände. Wenn Sie diese Option deaktivieren, dann werden sie undurchsichtiger. Daher nur als letztes Mittel abschalten.
"Qualität der volumetrischen Beleuchtung" (zu 20%). Durchschnittliche Qualität ist kaum von hoher zu unterscheiden, zumindest in Full HD. Zieh es an, für spürbare Rahmeneinsparungen und ein gutes Bild. Als letzten Ausweg können Sie vollständig deaktivieren, mehr bekommen 10% Produktivitätsgewinne, aber viele räume werden heller, Was wird benötigt.
"Untergrundstreuung" (zu 10%). Die Haut sieht natürlicher aus zum Preis von 3-5 Rahmen bei Nahaufnahmen. Merken Sie sich, dass solche Effekte bei älteren Grafikkartenmodellen nur langsam wirken können.
"Schattenqualität" (zu 15%). Durchschnittliche Qualität sieht schon gut aus, also wähle es oder etwas höher. Im letzteren Fall wird mehr Videospeicher benötigt..
"Kontakt Schatten" (zu 15%). Fügt zusätzliche Verdunkelung an Nähten und Rillen hinzu. Auf einem schwachen PC empfehlen wir das Ausschalten, wenn "Diffuse Schattierung" bereits eingeschaltet ist.
"Schatten-Caching". Wirkt sich positiv auf die Leistung aus. RE8 hat eine riesige Menge an Schatten, Daher sollte Caching theoretisch auch Freezes beseitigen (speziell auf SSD).
"Glühen" (zu 10%). Verleiht Straßen und Räumlichkeiten einen stimmungsvollen Glanz. Ohne sie sieht das Bild weniger natürlich aus., gleichzeitig geht nicht viel FPS verloren. Besser einschalten.
"Glanz". Filmischer Effekt, Hinzufügen von Lens Flare von hellen Quellen wie Lampen.
"Korn". Filmeffekt, was auf kleinen Bildschirmen von Standardmonitoren schlecht aussieht. Die meisten werden abschalten wollen, um das Bild sauberer zu machen. Diese Einstellung hat keinen Einfluss auf die Leistung..
"Tiefenschärfe". Verwischt den Hintergrund, was für Atmosphäre sorgt (und verbirgt gleichzeitig vereinfachte Details in der Ferne). In Story-Spielen ist es am besten,, desto mehr hat es keinen Einfluss auf die Leistung.
"Objektivverzerrung". Verzerrt das Bild leicht, für mehr filmisches. Passen Sie nach Ihrem Geschmack an.
Endgültige optimale RE8-Einstellungen für schwache (und nicht nur) PC
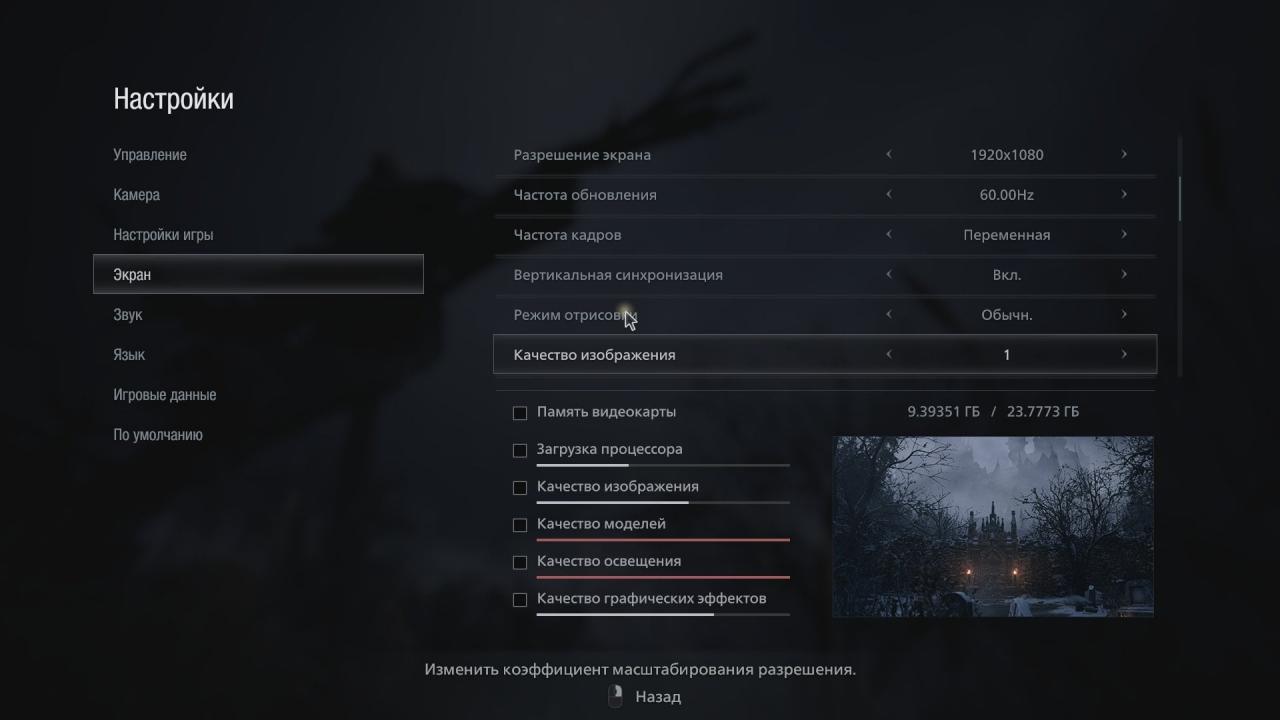
WICHTIG: Alle unten aufgeführten Empfehlungen gelten für eine Auflösung von 1920 × 1080.
Optimale Einstellungen für einen schwachen PC (GTX 1050 Sie / RX 460):
Bildfrequenz: 30.
Vertikale Synchronisation: deaktivieren.
Rendering-Modus: verschachtelt.
Bildqualität: 1.
Glätten: FXAA + TAA.
FidelityFX CAS: einschalten.
Texturqualität: durchschnittlich 0,5 GB.
Qualität der Texturfilterung: ANISO 16x.
Netzqualität: niedrig.
Diffuse Beschattung: SSAO.
Reflexionen im Bildschirmbereich: deaktivieren.
Volumetrische Lichtqualität: durchschnittlich.
Untergrundstreuung: einschalten.
Schattenqualität: durchschnittlich.
Kontaktschatten: deaktivieren.
Schattencaching: einschalten.
Glühen: einschalten.
Blendung: einschalten.
Korn: nach deinem geschmack.
Tiefenschärfe: einschalten.
Linsenverzerrung: einschalten.
Optimale Einstellungen für den Starter Gaming PC (GTX 1660 / RX 580):
Bildfrequenz: 60.
Vertikale Synchronisation: deaktivieren.
Rendering-Modus: normal.
Bildqualität: 1.
Glätten: FXAA + TAA.
FidelityFX CAS: einschalten.
Texturqualität: hoch 2 GB.
Qualität der Texturfilterung: ANISO 16x.
Netzqualität: durchschnittlich.
Diffuse Beschattung: SSAO.
Reflexionen im Bildschirmbereich: einschalten.
Volumetrische Lichtqualität: durchschnittlich.
Untergrundstreuung: einschalten.
Schattenqualität: durchschnittlich.
Kontaktschatten: einschalten.
Schattencaching: einschalten.
Glühen: einschalten.
Blendung: einschalten.
Korn: nach deinem geschmack.
Tiefenschärfe: einschalten.
Linsenverzerrung: einschalten.
Optimale Einstellungen für mittelgroße PCs (GTX 1080 / RX 5700):
Bildfrequenz: Variable.
Vertikale Synchronisation: deaktivieren.
Rendering-Modus: normal.
Bildqualität: 1.
Glätten: TAA.
FidelityFX CAS: einschalten.
Texturqualität: hoch 2 GB.
Qualität der Texturfilterung: ANISO 16x.
Netzqualität: hoch.
Diffuse Beschattung: Fidelity FX CACAO.
Reflexionen im Bildschirmbereich:[ einschalten.
Volumetrische Lichtqualität: hoch.
Untergrundstreuung: einschalten.
Schattenqualität: hoch.
Kontaktschatten: einschalten.
Schattencaching: einschalten.
Glühen: einschalten.
Blendung: einschalten.
Korn: nach deinem geschmack.
Tiefenschärfe: einschalten.
Linsenverzerrung: einschalten.
Optimale Einstellungen für einen Pre-Top-PC (RTX 2080 / RX 6700 XT):
Bildfrequenz: Variable.
Vertikale Synchronisation: deaktivieren.
Rendering-Modus: normal.
Bildqualität: 1.
Glätten: TAA.
FidelityFX CAS: einschalten.
Texturqualität: hoch 2 GB.
Qualität der Texturfilterung: ANISO 16x.
Netzqualität: hoch.
Diffuse Beschattung: Fidelity FX CACAO.
Reflexionen im Bildschirmbereich: einschalten.
Volumetrische Lichtqualität: hoch.
Untergrundstreuung: einschalten.
Schattenqualität: das Maximum.
Kontaktschatten: einschalten.
Schattencaching: einschalten.
Glühen: einschalten.
Blendung: einschalten.
Korn: nach deinem geschmack.
Tiefenschärfe: einschalten.
Linsenverzerrung: einschalten.
zusammenhängende Posts:
- Resident Evil Village startet am 600 und 700 Nvidia Grafikkartenserie
- Resident Evil Village: Starten des Spiels über die Vulkan-API (unter Windows 7 und Windows 8.1)
- Resident Evil Village Sammlerleitfaden
- Resident Evil Village: eine Anleitung zu den besten Waffen und deren Verbesserungen
- Resident Evil Village: Blickwinkel oder Sichtfeld ändern / Sichtfeld

Kommentar hinterlassen