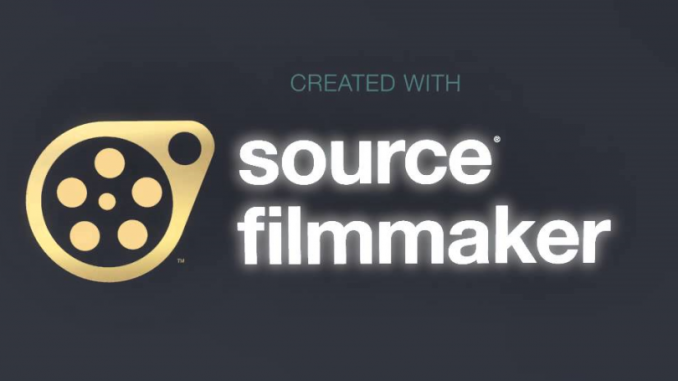
In diesem Tutorial zeige ich Ihnen, wie Sie in diesem coolen Source Filmmaker-Programm einen zweiten Viewport erstellen.. Befolgen Sie dazu die Anweisungen. ( Ja, ich kann aufgrund von Windows-Problemen keine Screenshots machen , Sie müssen also nur Bilder von Ihrem Telefon in schrecklicher Qualität aufnehmen , Entschuldigen Sie )
Starten von Source FilmMaker
Hier geht es los , und wie man dieses Rechteck von unten links macht?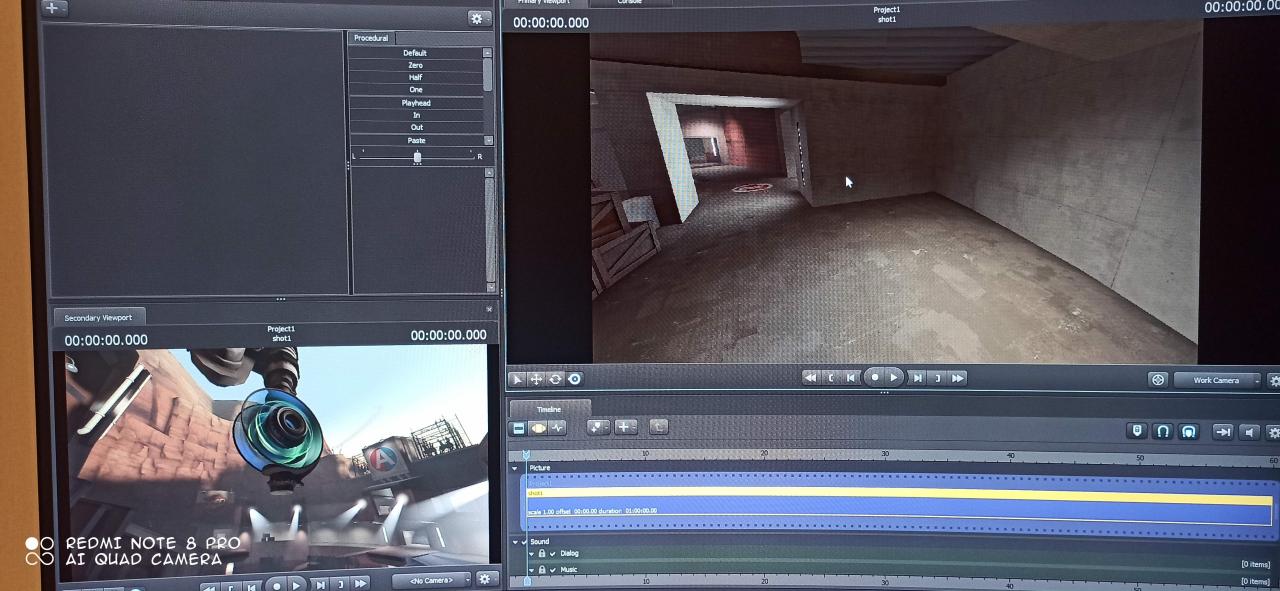
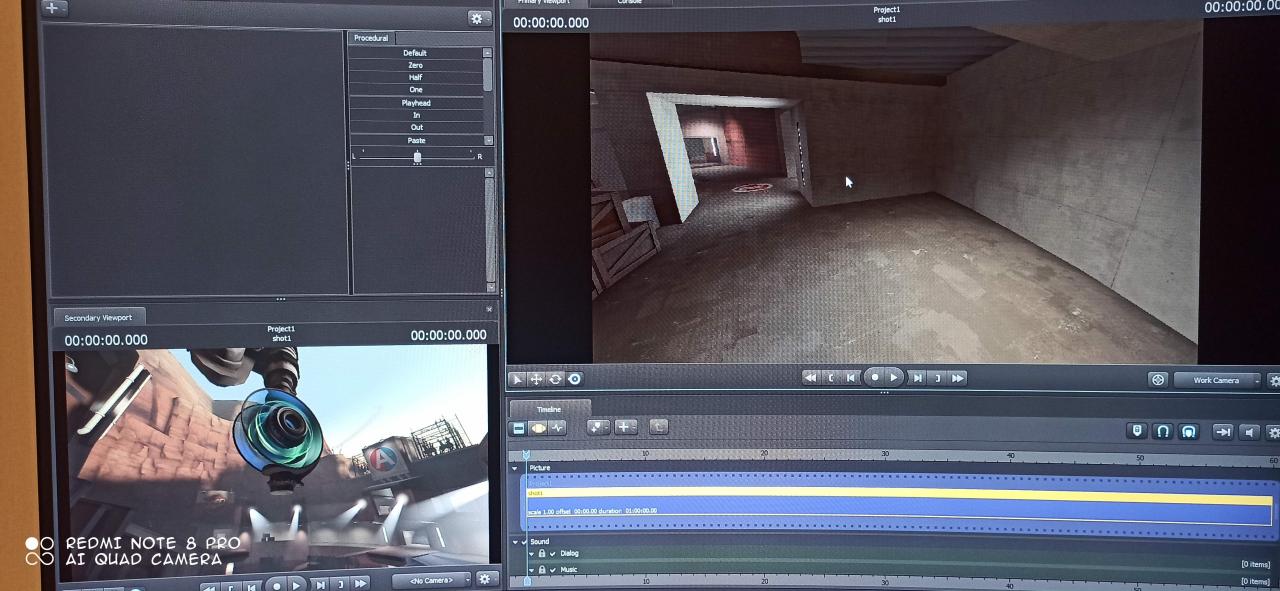
1 Bühne
Suchen Sie den Windows-Tab oben links und legen Sie ihn darauf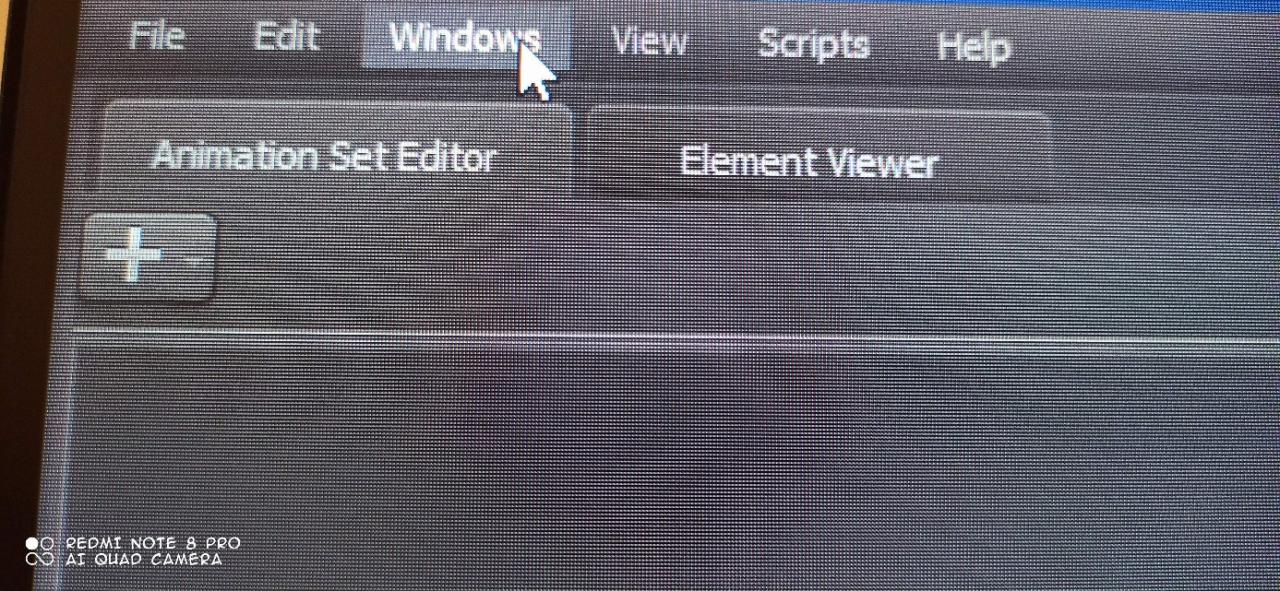
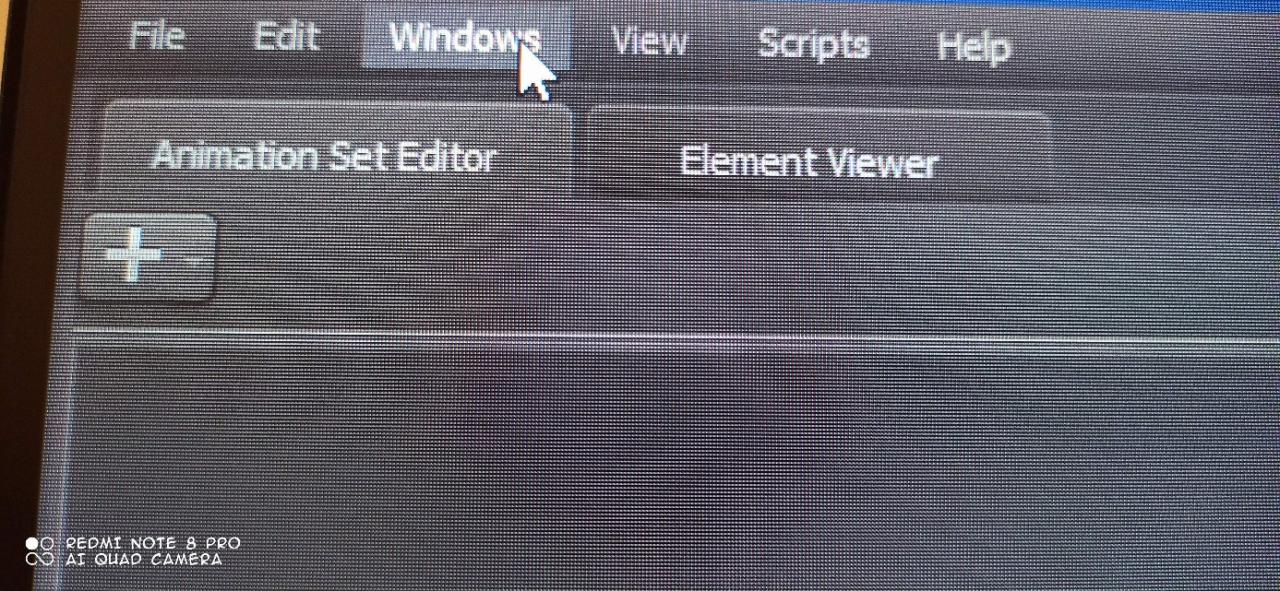
2 Bühne
nachdem wir den Abschnitt dort gefunden haben “Sekundäres Ansichtsfenster” drücken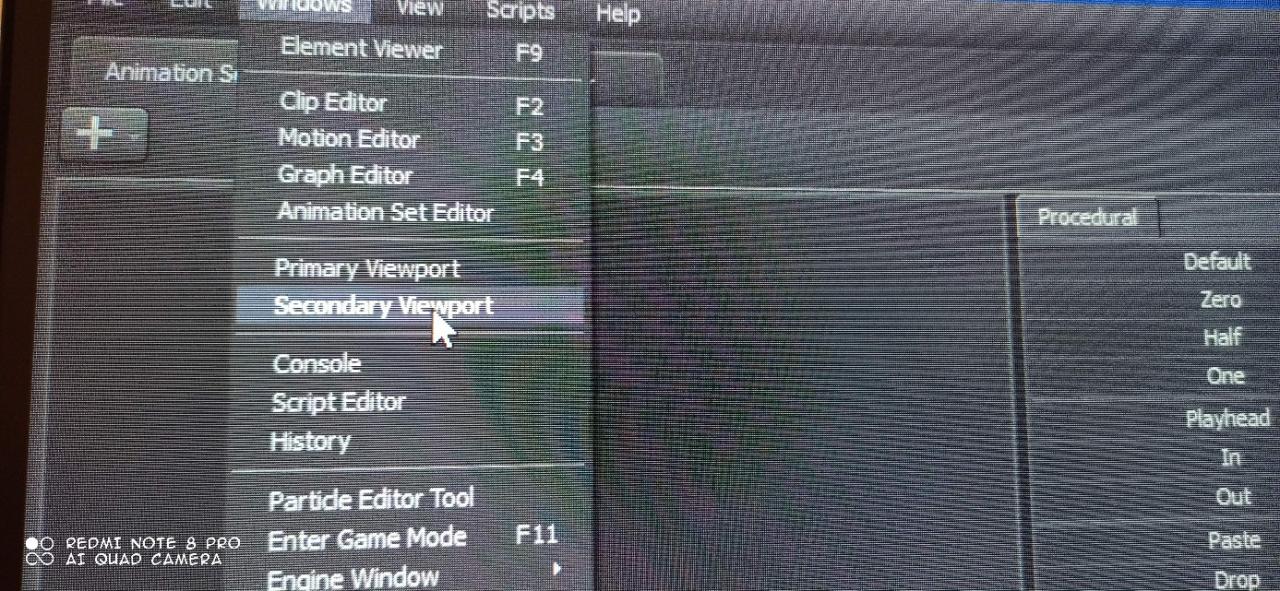
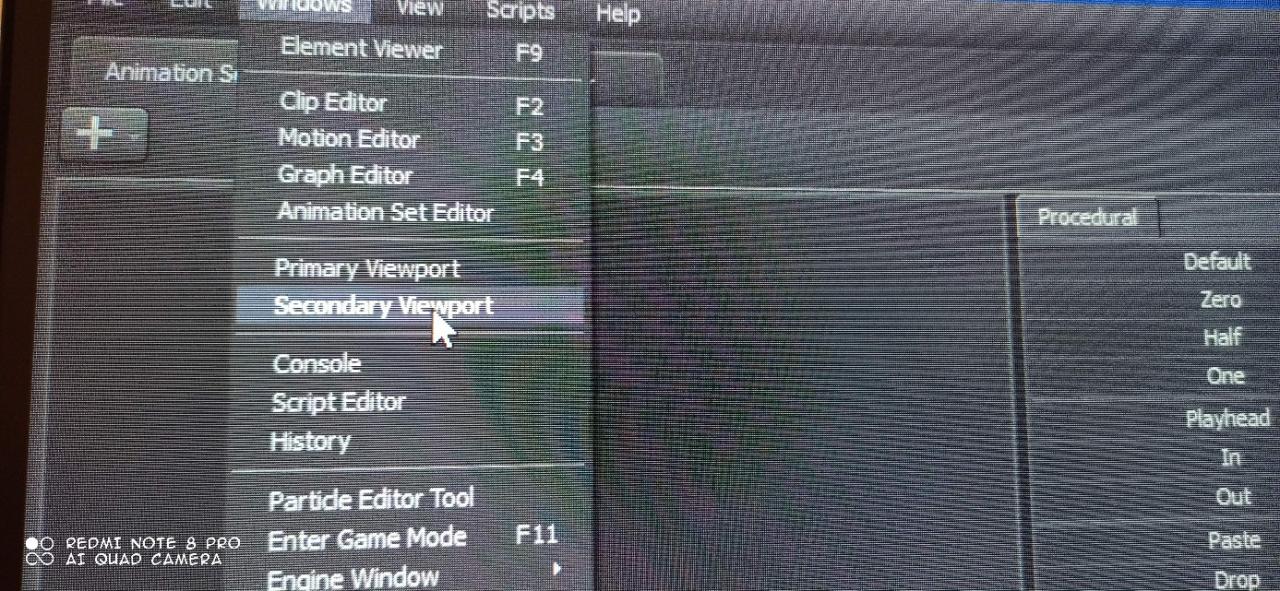
3 Bühne
nach dem Klicken , so ein Fenster erscheint 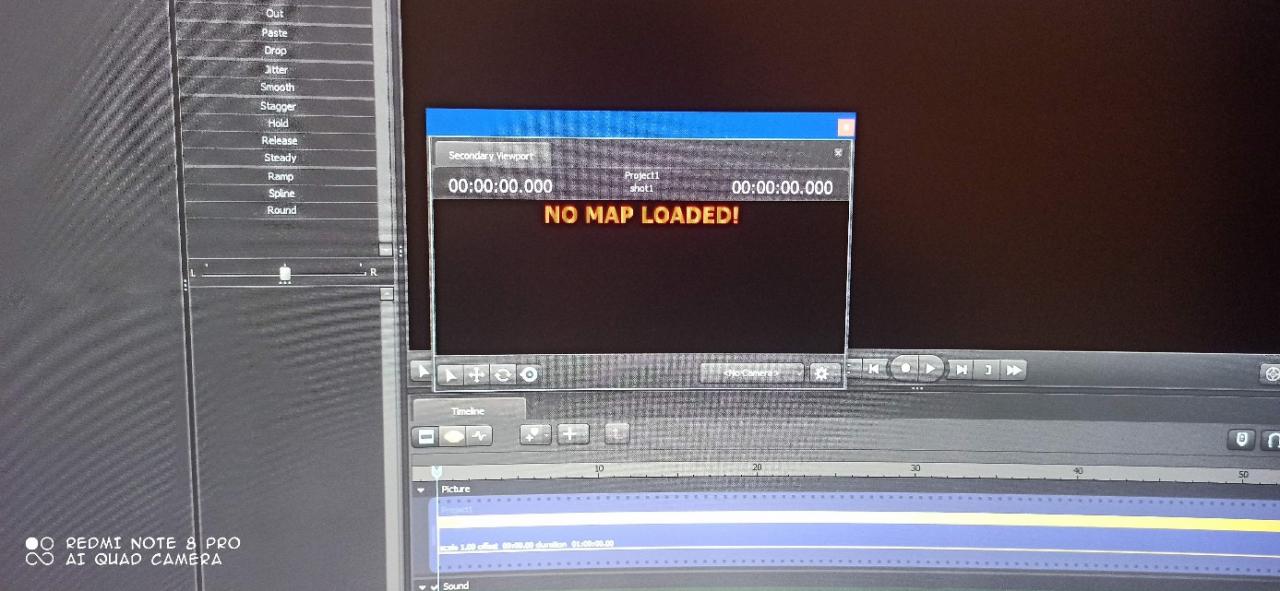
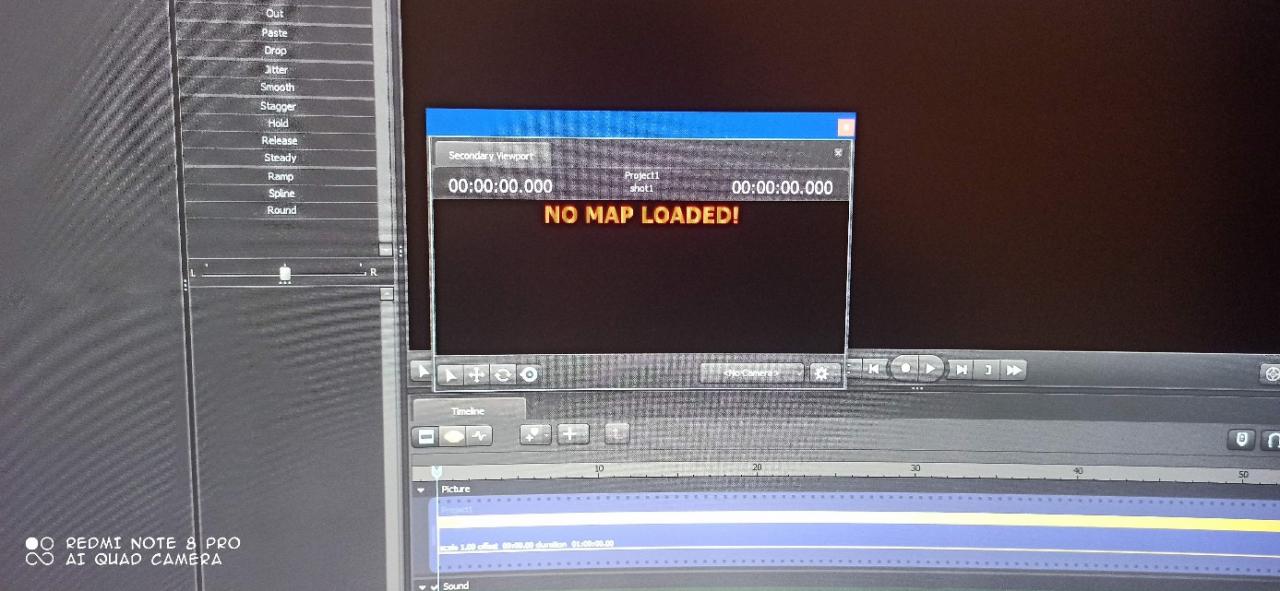
4 Bühne
Klemmen Sie die Registerkarte über diesem Fenster fest “Sekundäres Ansichtsfenster” und ziehen Sie es an eine beliebige Stelle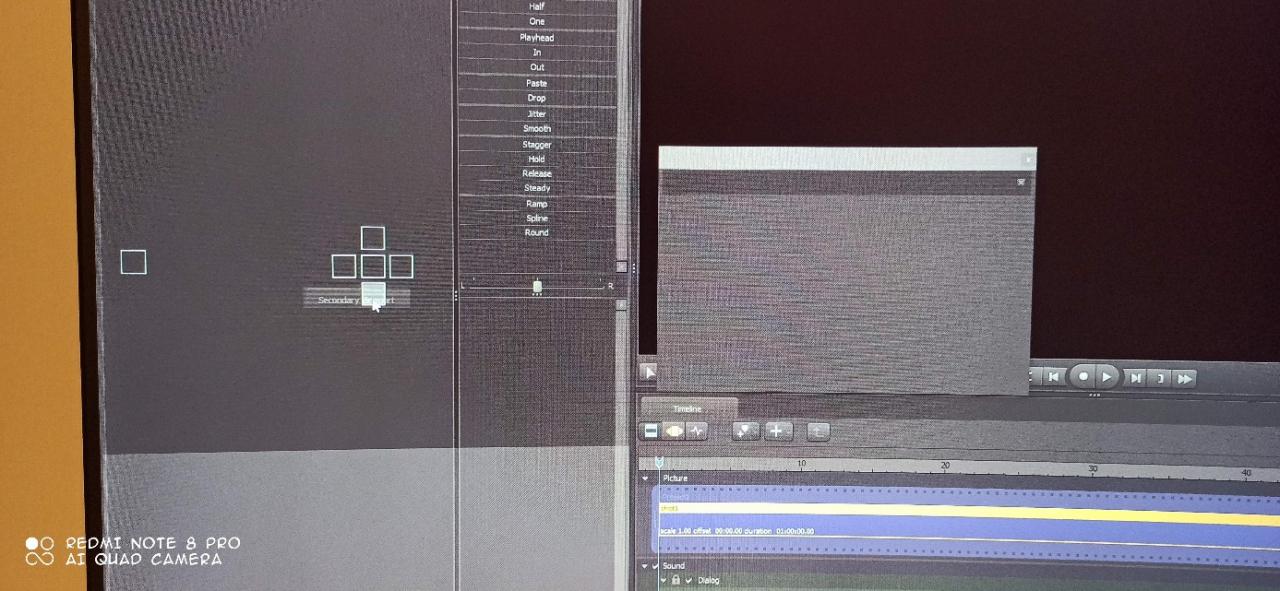
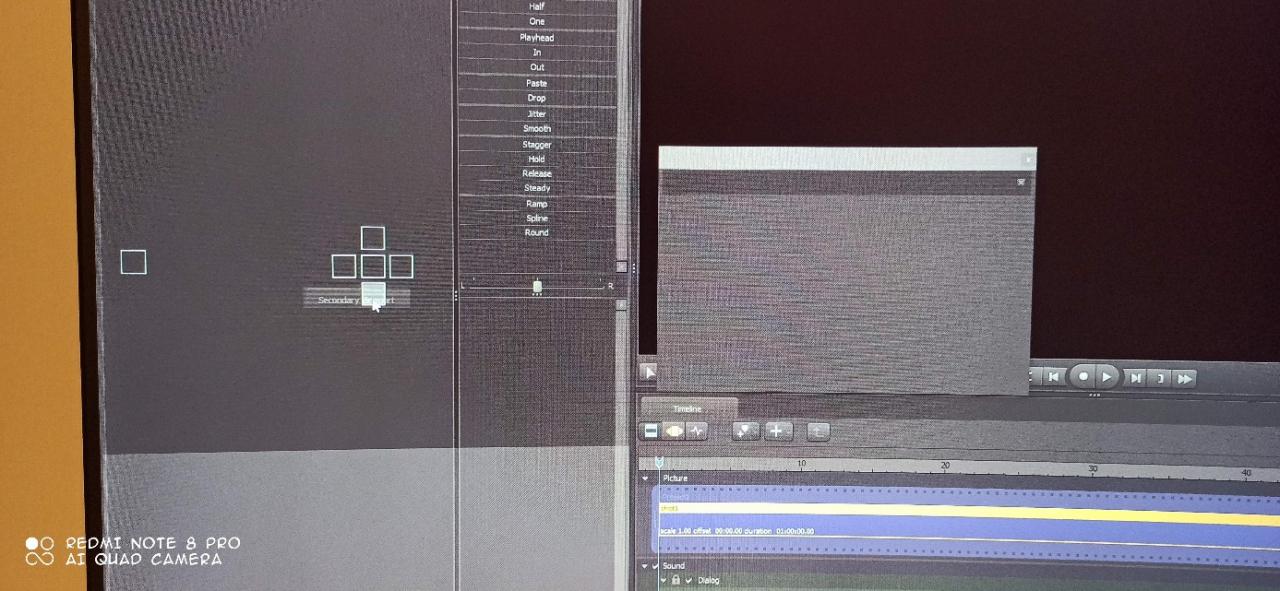

Kommentar hinterlassen