
Apex Legends-Optimierung für schwache Maschinen in 15 die Saison.
Obwohl die neue Karte gut optimiert ist, wird es immer noch ein paar Methoden geben, um die FPS zu erhöhen und ein komfortables Spiel zu ermöglichen..
● I3-9100F
● 16 GB DDR4
● ASUS PRIME H310M-A R2.0
die Sie im Video unten im Detail sehen können.. synchronisation ausschalten.
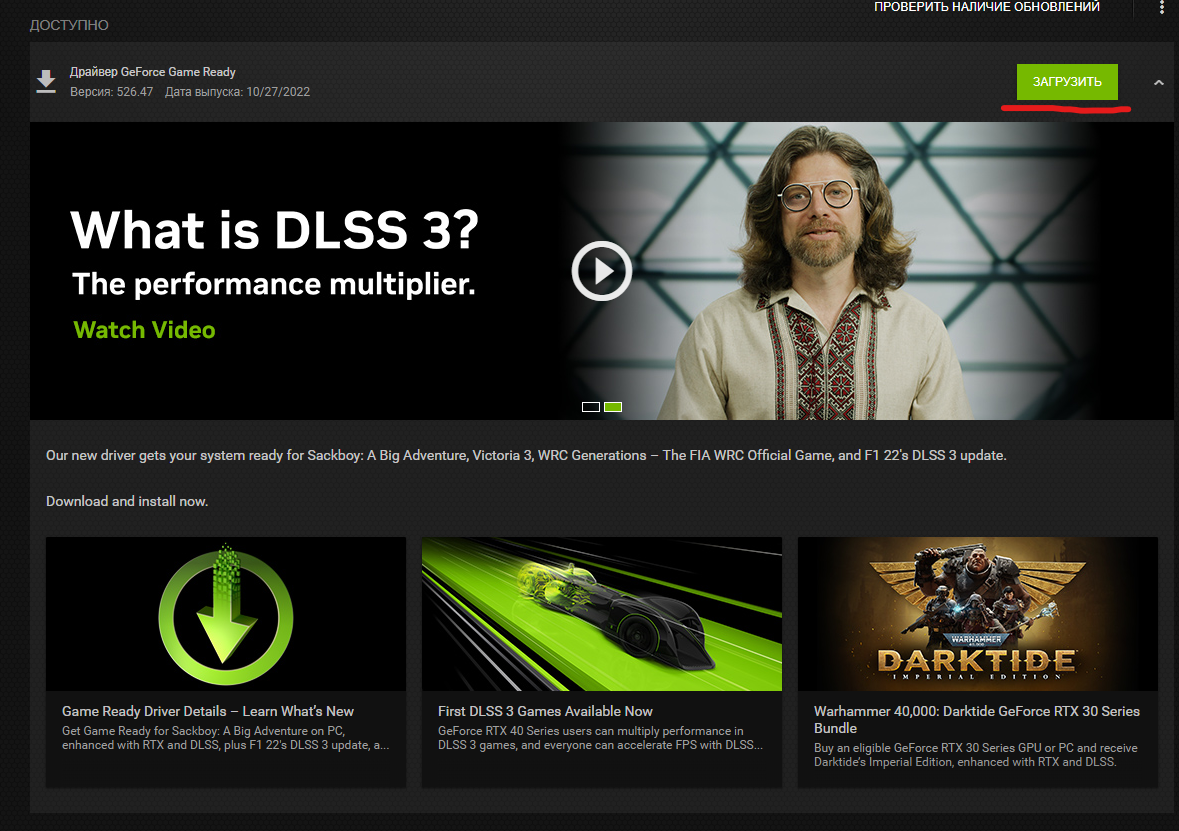
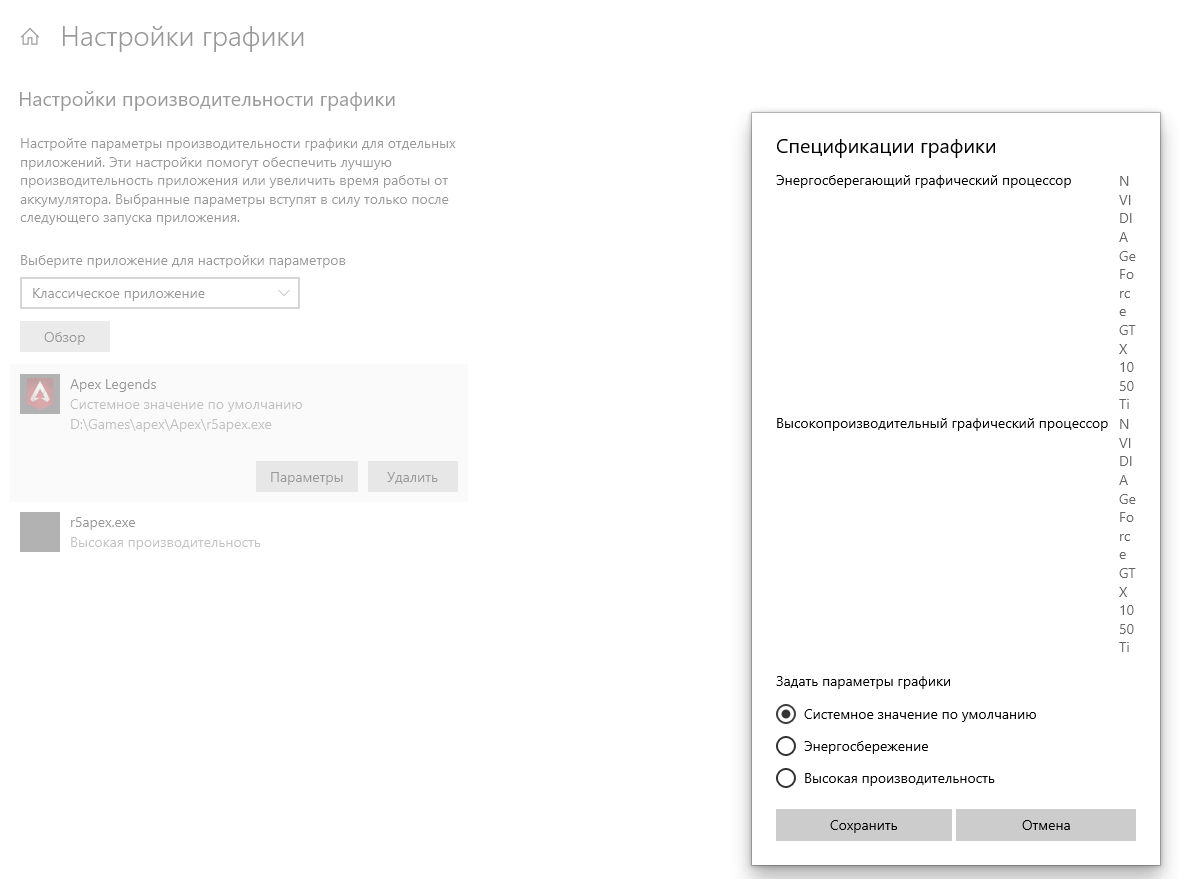
Legen Sie diese Einstellungen fest:
Anisotrope Filterung: aus
Anti-Aliasing FXAA: aus
Glättende Gammakorrektur: aus
Glättungsmodus: aus
Glättungsoptionen: Nein
Anti-Aliasing-Transparenz: aus
Maximale Anzahl von vorgeschultem Personal: 1
Energieverwaltungsmodus: Bester Leistungsmodus bevorzugt
Shader-Caching: Auf
Texturen filtern: Anisotrope On-Sampling-Optimierung: aus
Texturen filtern: Negative Abweichung UD: ermöglichen
Texturen filtern: Qualität: Hochleistung
Texturen filtern: Trilineare Optimierung: aus
Stream-Optimierung: Auf
Dreifache Pufferung: aus
Vertikale Synchronisation: aus
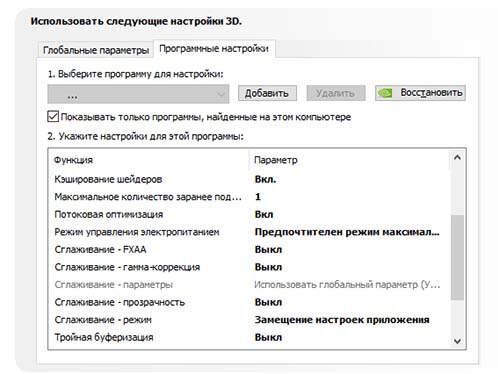
Klicken Sie auch auf “Anpassen der Bildwiedergabeeinstellungen”, klicke auf “Benutzereinstellungen” und einschalten “Leistung”.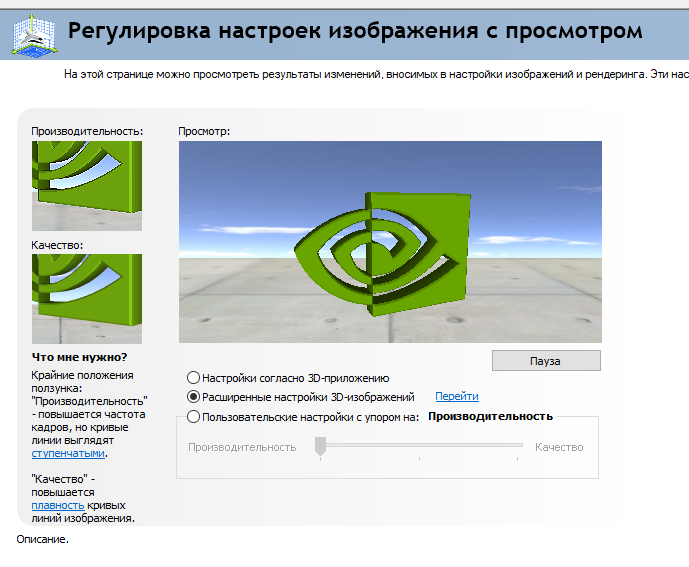
IM “-Fäden 4” Legen Sie die Anzahl der Kerne in Ihrem Prozessor fest.
“-Neuling” deaktiviert den lauten Begrüßungsbildschirm beim Betreten des Spiels.
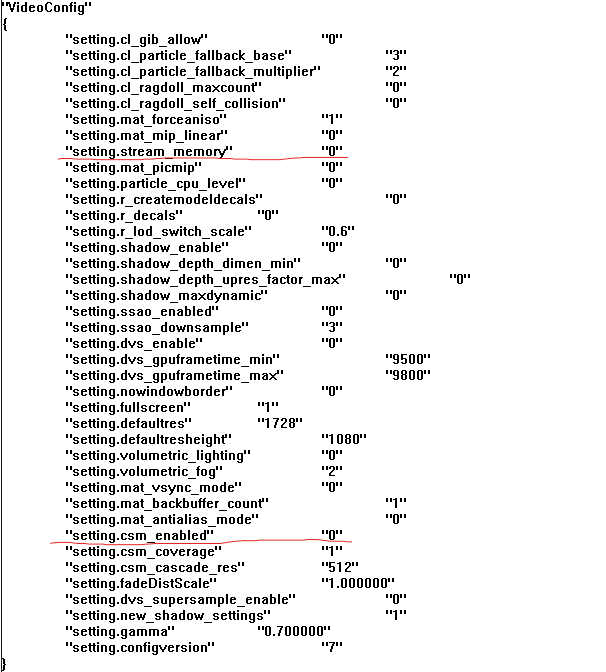 Wir stellen “Einstellung.stream_memory” und “setting.csm_enabled” auf 0.
Wir stellen “Einstellung.stream_memory” und “setting.csm_enabled” auf 0.
Sie können auch setzen 16:10 oder 4:3 Auflösung wie meine, gibt auch einen sehr guten FPS-Boost.
!Achten Sie darauf, nachdem wir dies alles eingegeben haben, mit der rechten Maustaste auf videoconfig.txt zu klicken, drücken “Eigenschaften” und aktivieren Sie das Kontrollkästchen “Nur lesen”, anwenden!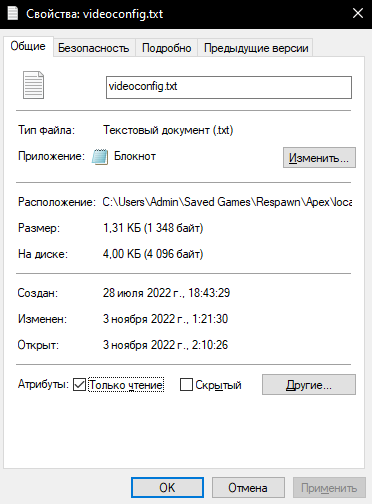
Um es selbst zu setzen, müssen Sie die Konfiguration ziehen (die ich auf Google Drive hochgeladen habe) zum Ordner “cfg” befindet sich im Stammordner des Spiels.
Um es auszuführen, müssen Sie in den Startoptionen des Spiels +exec autoexec.cfg eingeben.

Silaka: https://drive.google.com/file/d/1OFVMyWawQUNMjakNK861k5-rTYrKrdv6/view?usp=sharing
!Ein Ban dafür wird nicht erteilt, da dies eine reguläre Konfiguration ist, die die Spieleinstellungen ändert!

Nach dem:
Dies ist ohne autoexec.cfg, fügt nur Änderungen an der Videokonfiguration hinzu 30 fps(und keine Änderung in der NVIDIA-Systemsteuerung), aber in der Eisbahn wird der Unterschied signifikanter sein, weil es mehr Schatten und Texturen gibt als am Schießstand.
zusammenhängende Posts:
- Apex-Legenden: Super Glide einen neuen Weg hinein 30 fps
- Apex-Legenden: Persischer Führer
- Apex-Legenden: die sich beschleunigende Kreise hinterlässt
- Apex-Legenden: Preise der Saison 9 der gewerteten Saison
- Apex-Legenden: Wo finde ich alle Holosprints (Wir bekommen Zugang zur Arena ES)

Kommentar hinterlassen