
В этом руководстве мы научимся создавать колесо с протектором!
Начало работы.
Заходим в blender, добавляем окружность и поворачиваем её на 90* по оси X.
После чего производим экструдацию. Потом нажимаем Е И S и добиваемся вот такого результата после чего вдавливаем слегка внутрь и моделим каемку колеса. Внутри должно быть вот так(см последний скрин)
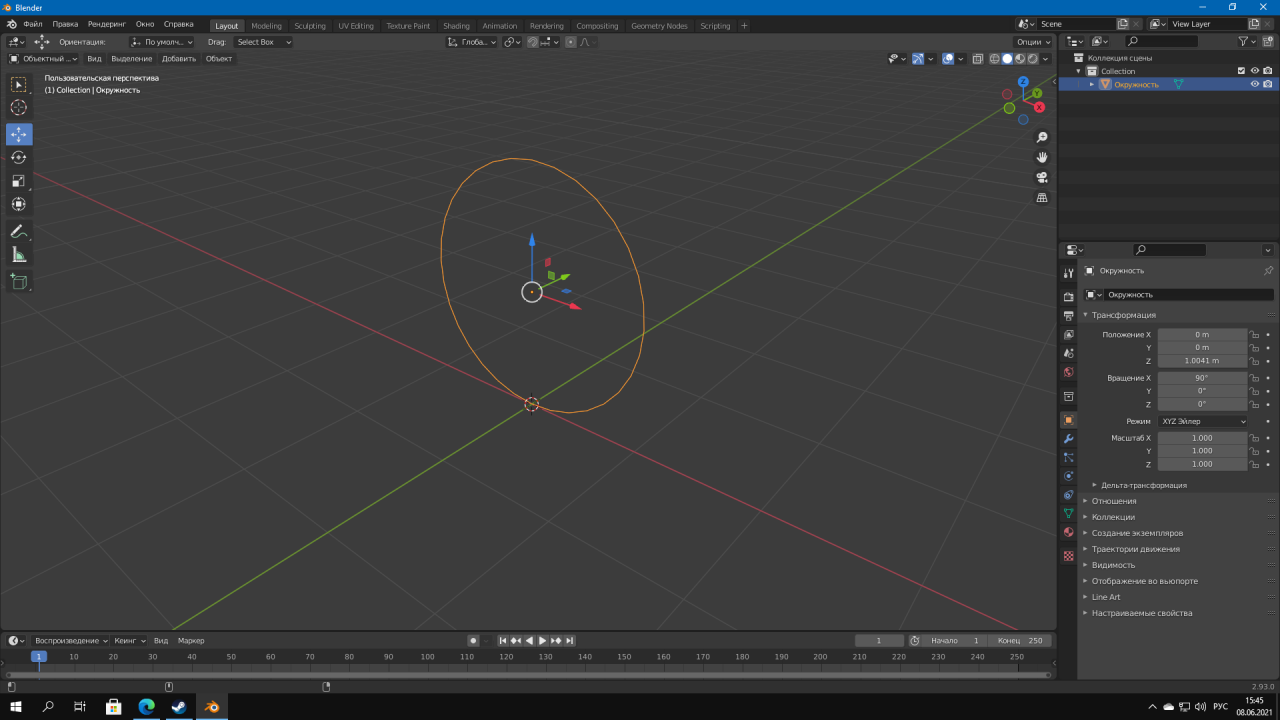
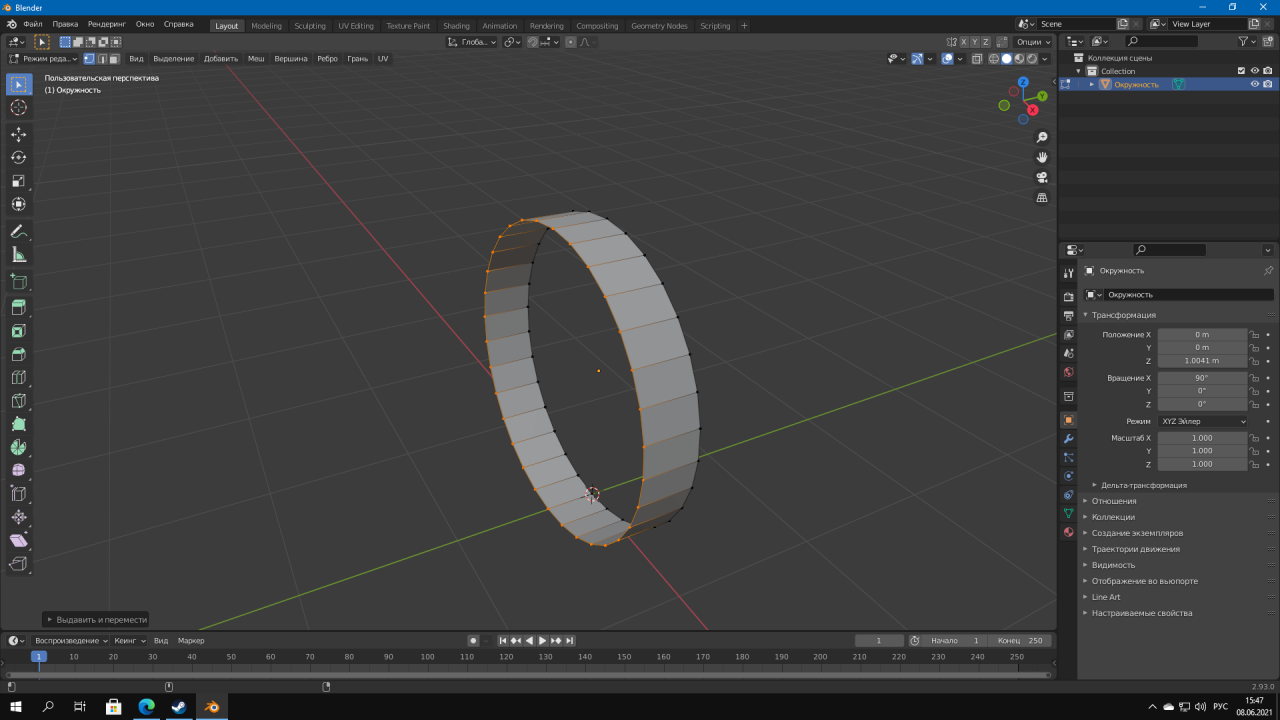
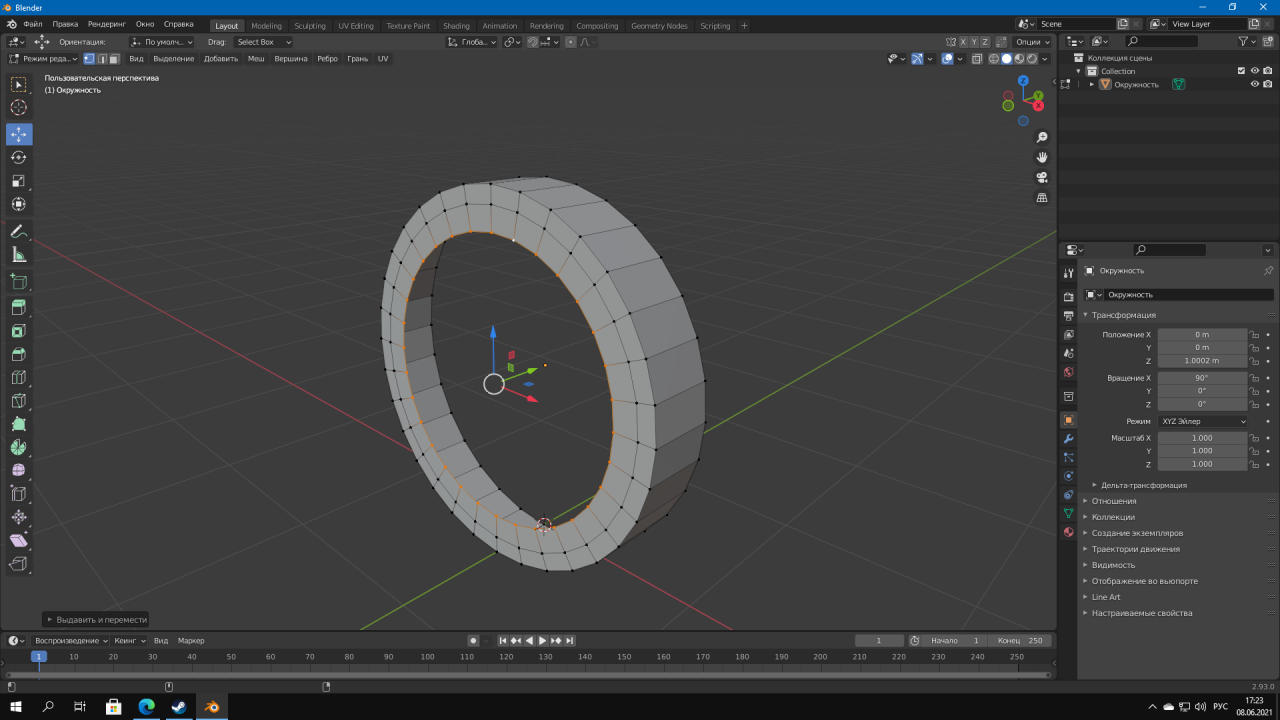
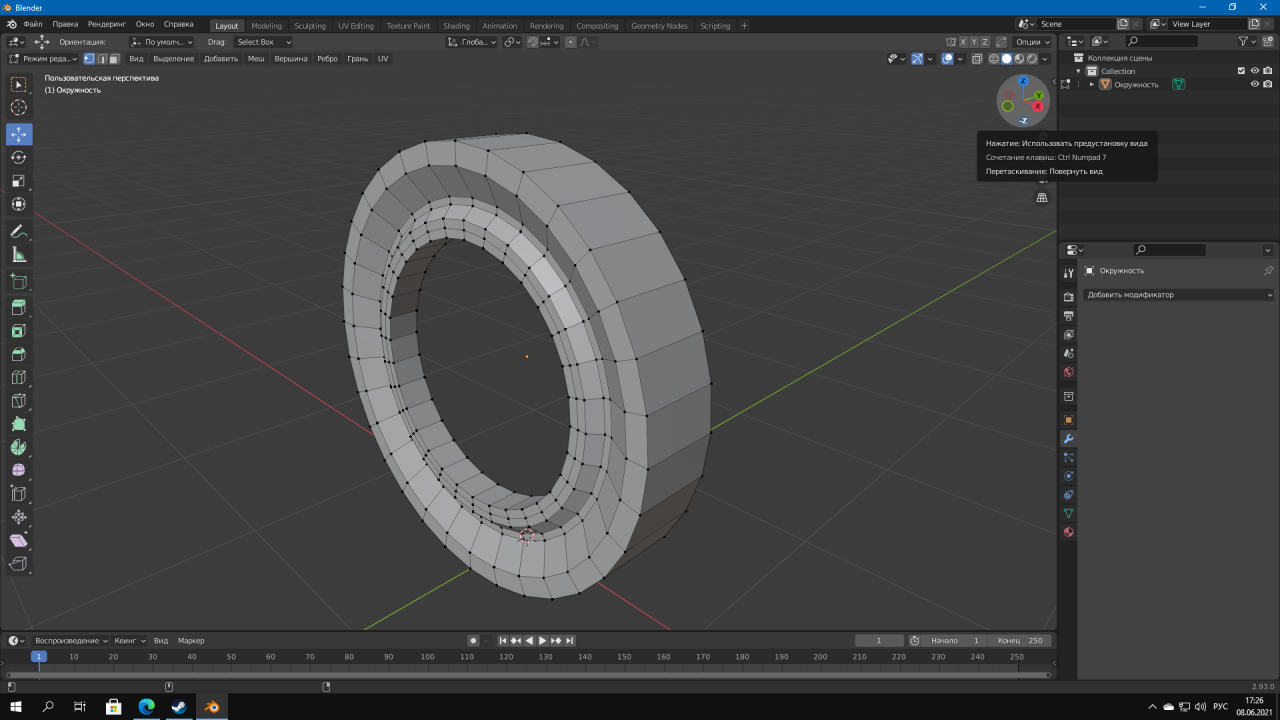
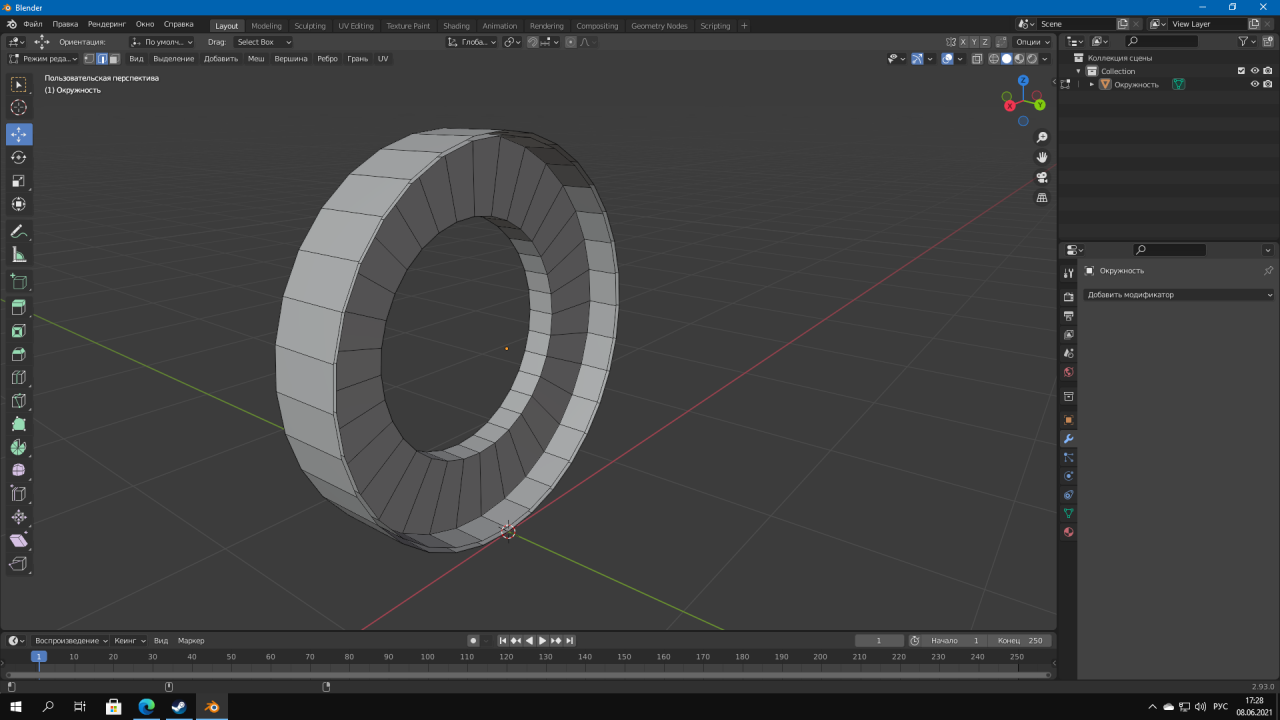
После чего производим экструдацию. Потом нажимаем Е И S и добиваемся вот такого результата после чего вдавливаем слегка внутрь и моделим каемку колеса. Внутри должно быть вот так(см последний скрин)
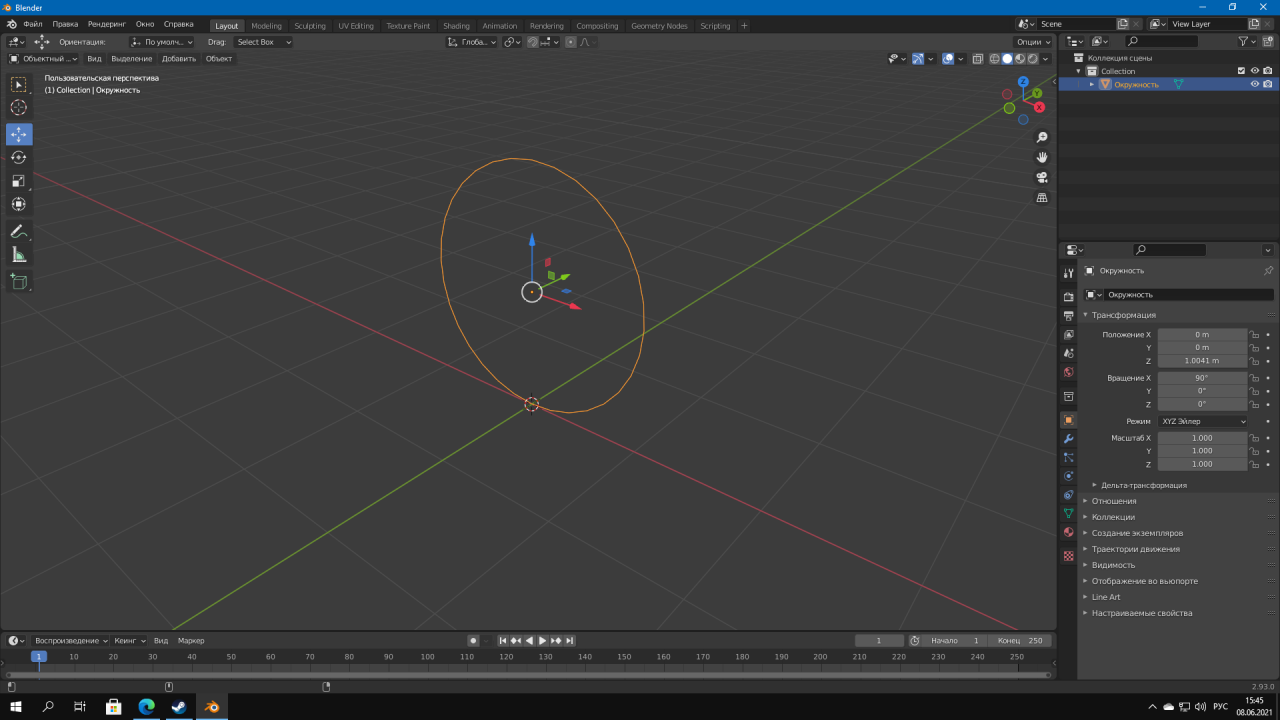
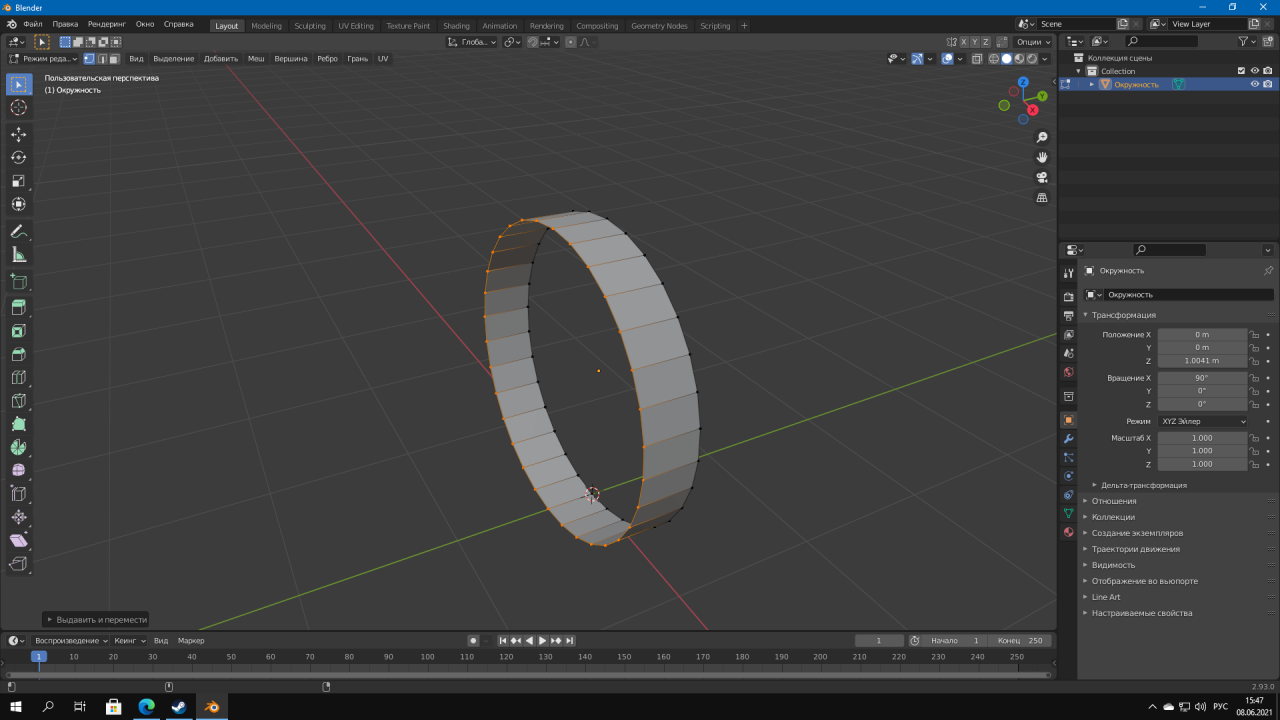
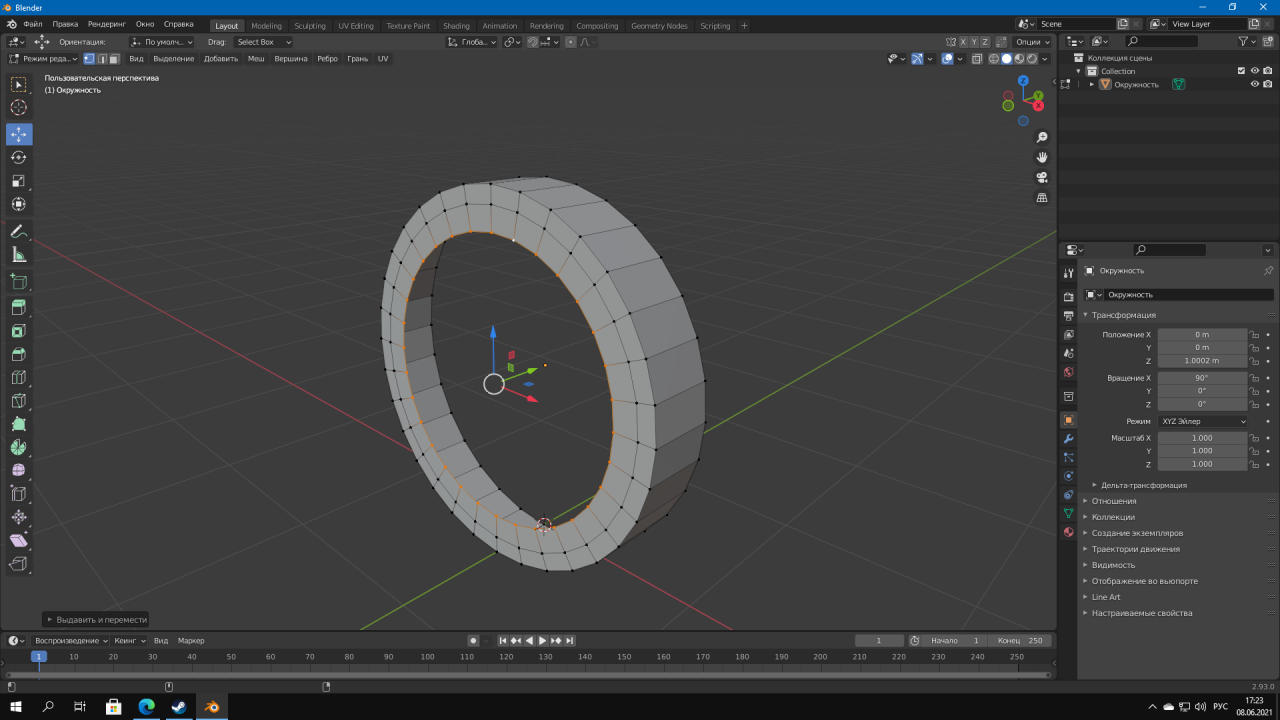
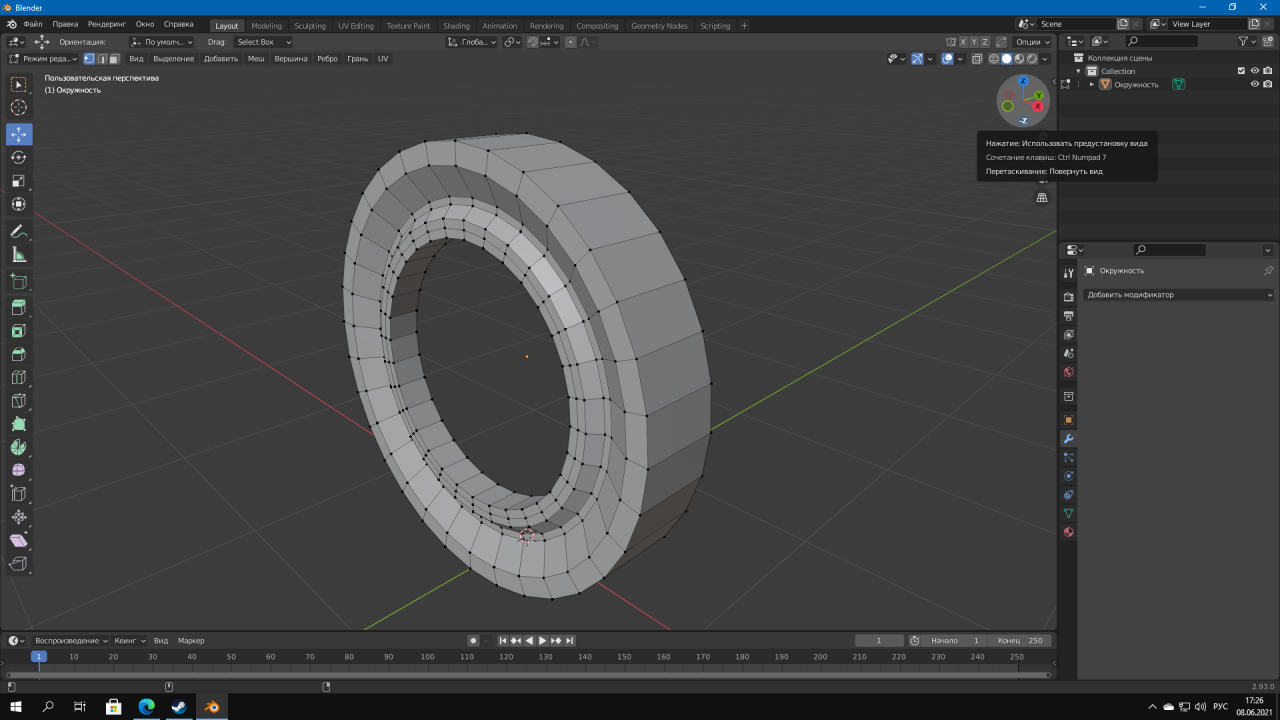
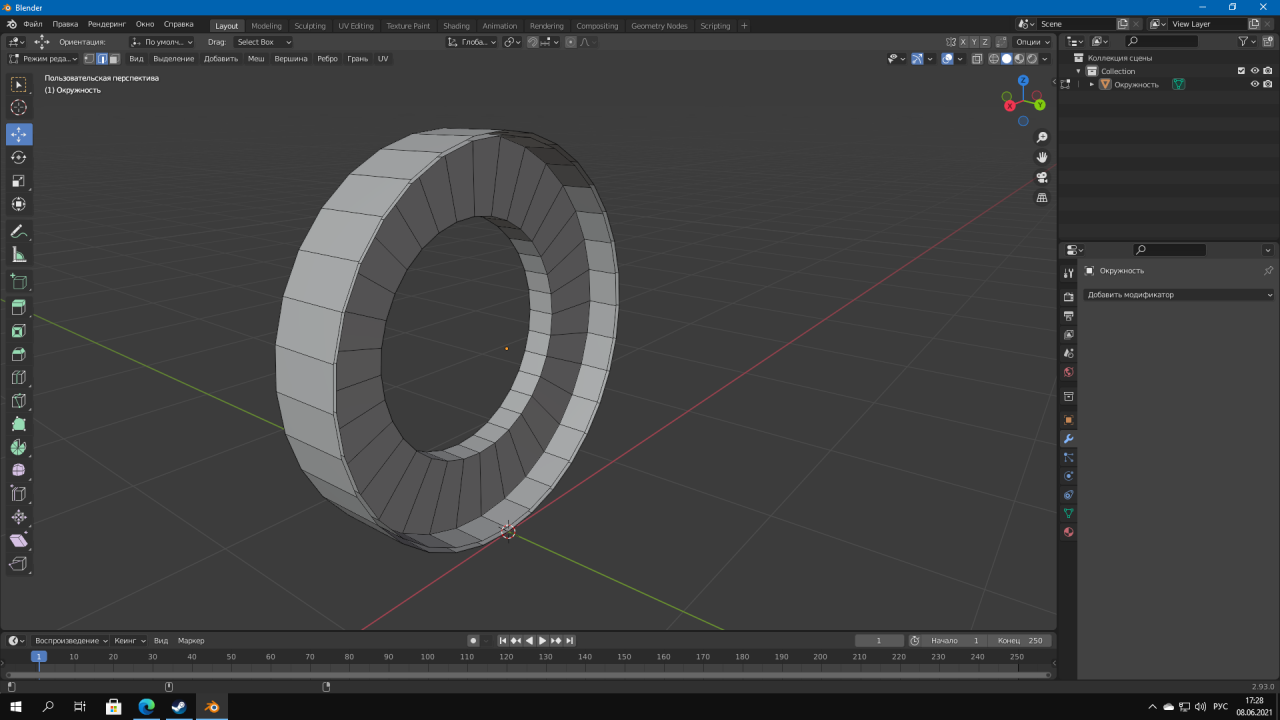
Работа с модификаторами.
А сейчас сделаем наше колесо более красивым:) Добавляем модификатор Симметрия по оси Z. Делаем фаску клавишами Ctrl + B с 3 сегментами(добавляются колесиком мыши), после чего нажимаем alt + пкм, нажимаем Shift + D, это мы скопировали центр,НО НИКУДА НЕ ПЕРЕТАСКИВАЕМ!!! ПОСЛЕ НАЖИМАЕМ P И ВЫДЕЛЯЕМ ПО МАТЕРИАЛУ,ДОЛЖНО БЫТЬ ТАК, в конце добавляем модификатор ПОДРАЗДЕЛЕНИЕ ПОВЕРХНОСТИ
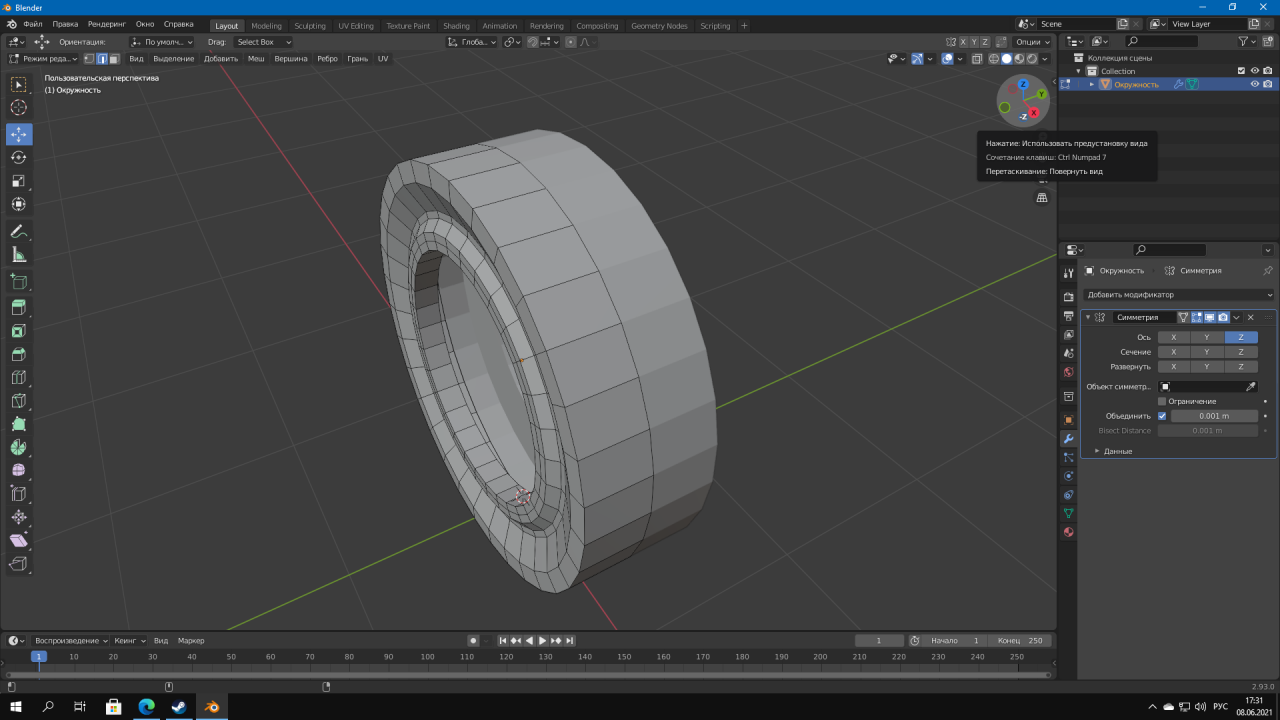


 на этом все,переходим дальше
на этом все,переходим дальше
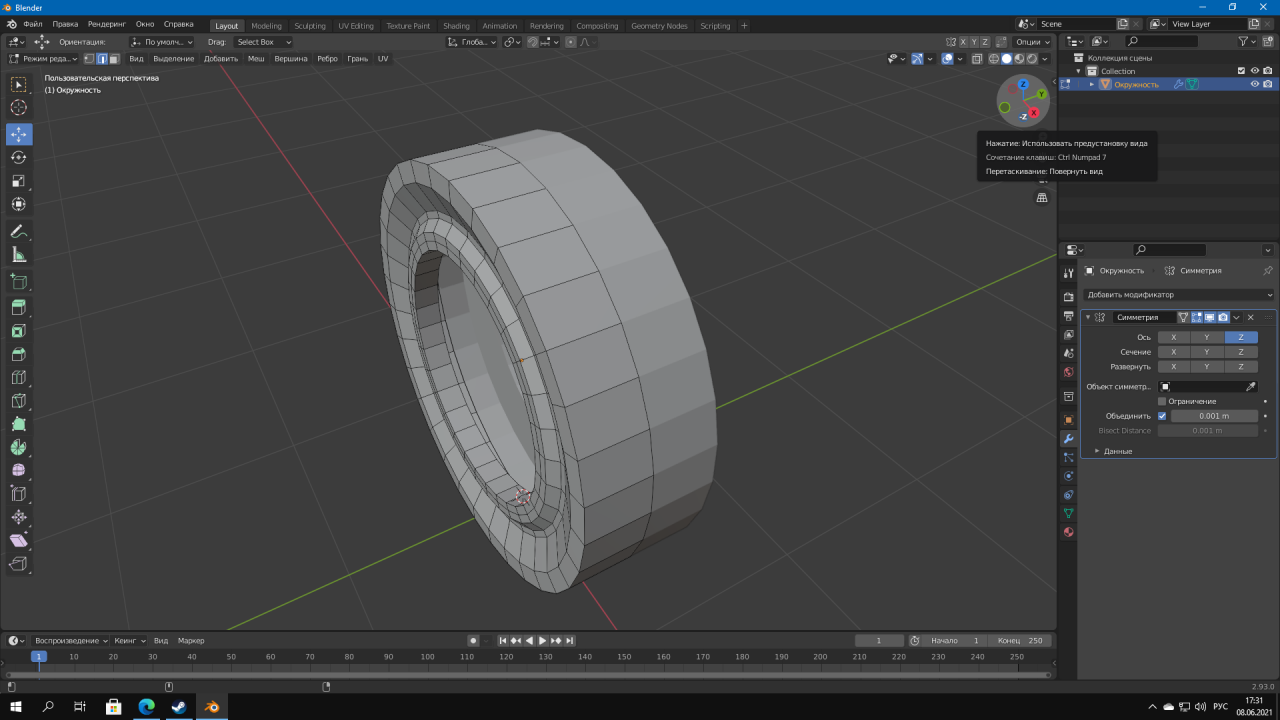


 на этом все,переходим дальше
на этом все,переходим дальше
Финальная часть.
Переходим к десерту,сейчас будет посложнее,но кто слушал тот молодец)) С интернета находим любой протектор который вам по душе,я беру этот, переключился я на вид сверху на нумпаде 7. Добавляем плоскость и горячей клавишей S масштабируем по размеру протектора и перетягиваем вершины. После того как сделали протектор,добавляем 3 модификатора: Симметрия,Массив и Кривая после чего разворачиваем на 90* и делаем вот таким образом.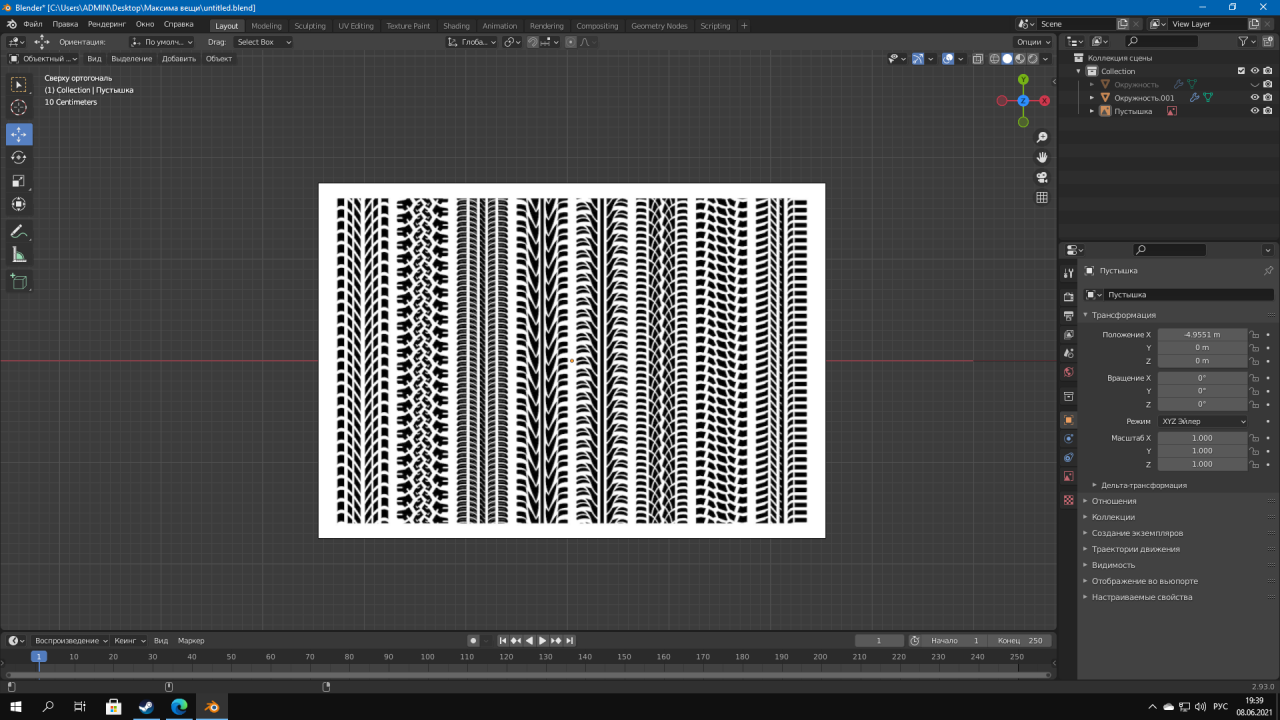
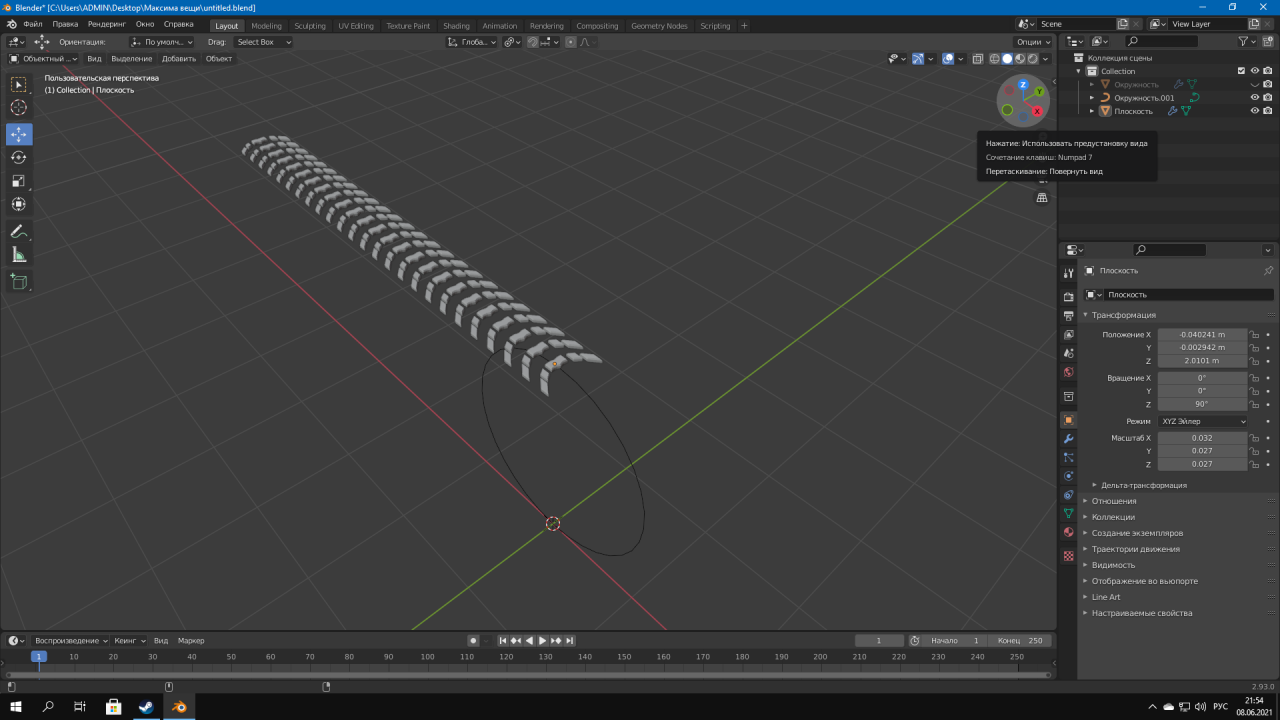 после чего нашу окружность преобразуем в кривую,потом нажимаем Shift + S и нажимаем второй пункт.
после чего нашу окружность преобразуем в кривую,потом нажимаем Shift + S и нажимаем второй пункт. 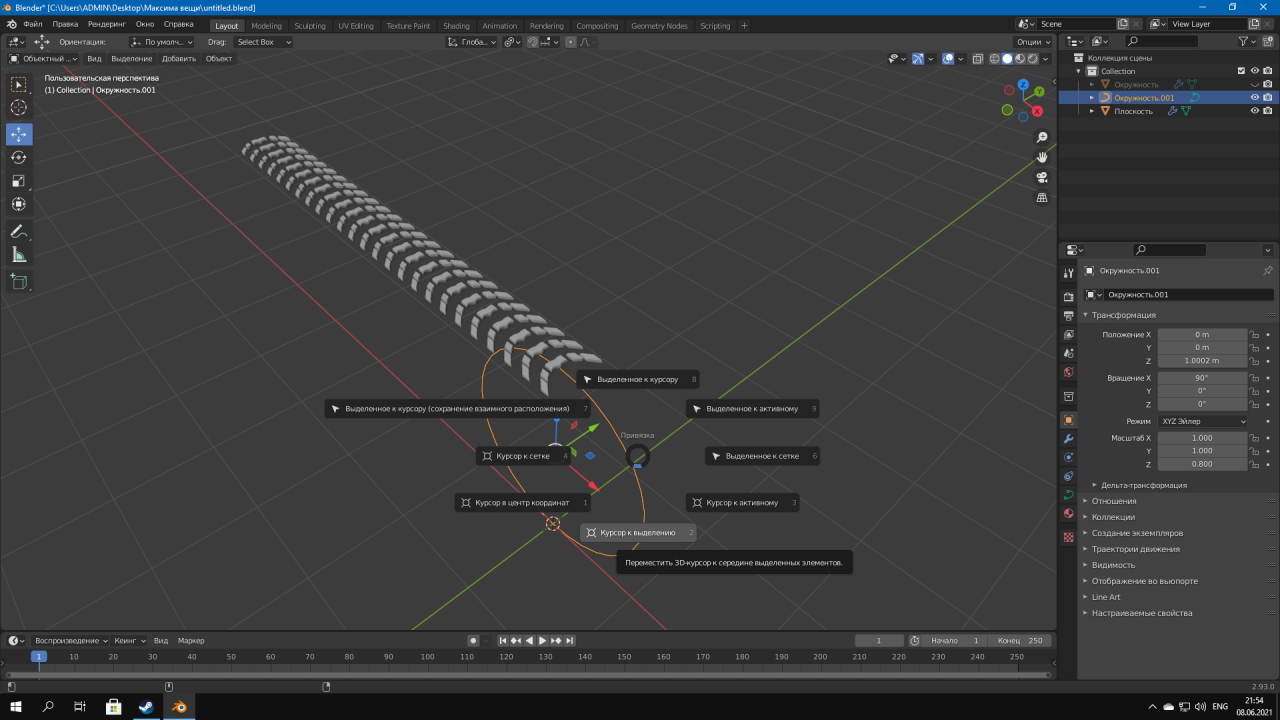 Выбираем протектор нажимаем пипетку и выбираем окружность,ЕСЛИ У ВАС СДЕЛАЛОСЬ,КАК У МЕНЯ НИЧЕГО СТРАШНОГО
Выбираем протектор нажимаем пипетку и выбираем окружность,ЕСЛИ У ВАС СДЕЛАЛОСЬ,КАК У МЕНЯ НИЧЕГО СТРАШНОГО 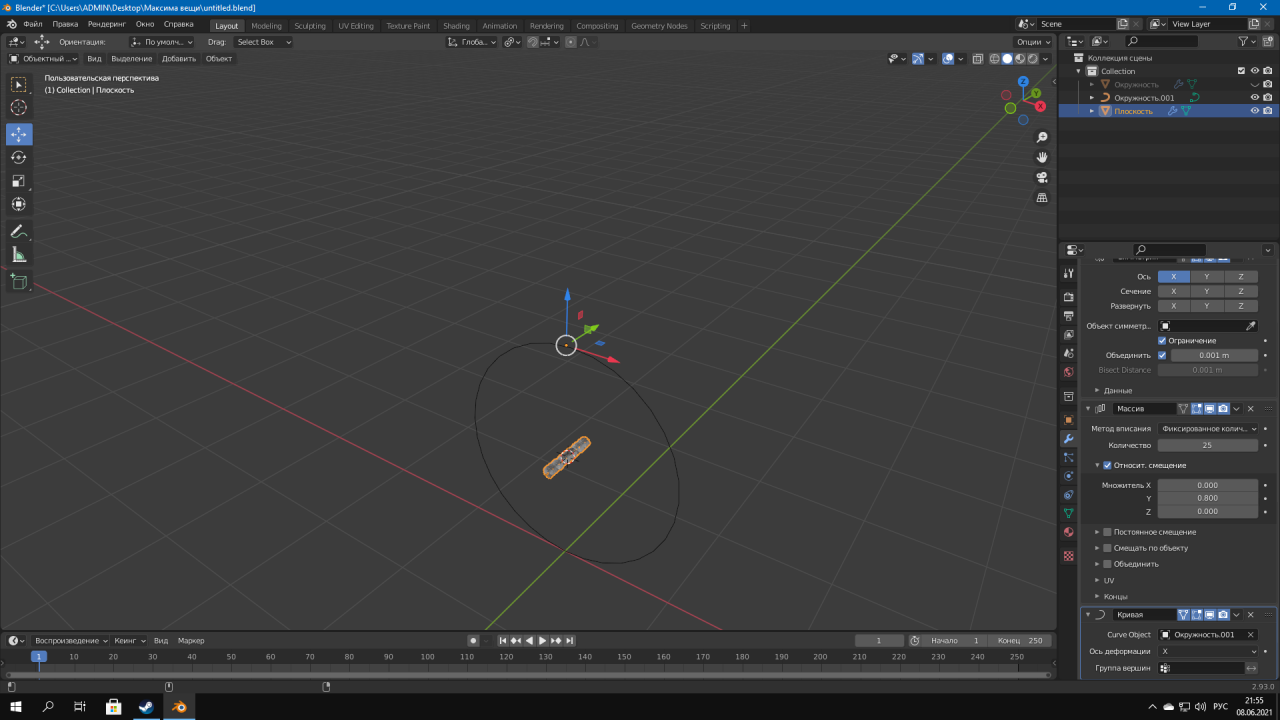 ПРОСТО НАЖМИТЕ Shift + S 7 ПУНКТ И ВСЕ. Так же подрегулируйте кол-во в Массиве вашего протектора до идеала. В ИТОГЕ МЫ ПОЛУЧАЕМ ВОТ ТАКОЕ КРАСИВОЕ КОЛЕСО;)
ПРОСТО НАЖМИТЕ Shift + S 7 ПУНКТ И ВСЕ. Так же подрегулируйте кол-во в Массиве вашего протектора до идеала. В ИТОГЕ МЫ ПОЛУЧАЕМ ВОТ ТАКОЕ КРАСИВОЕ КОЛЕСО;)
И не забудьте включить справа шину которую мы делали где все объекты,чтобы видеть наш протектор на шине
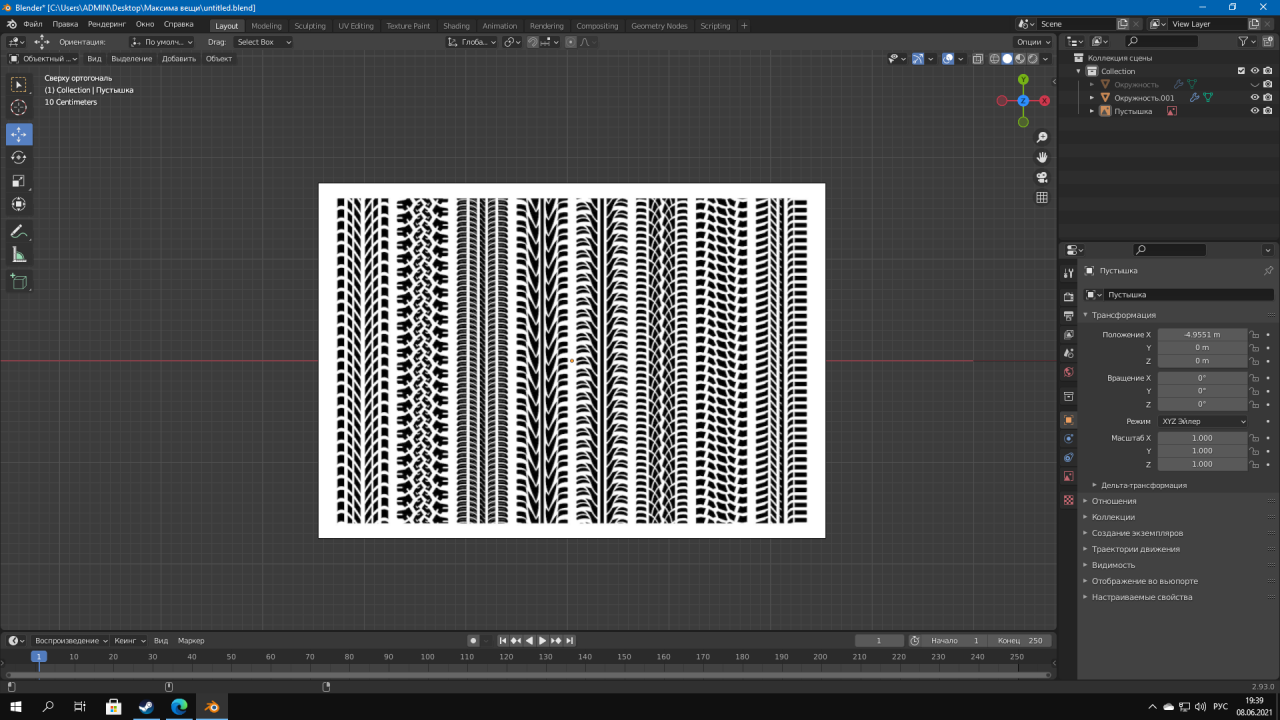
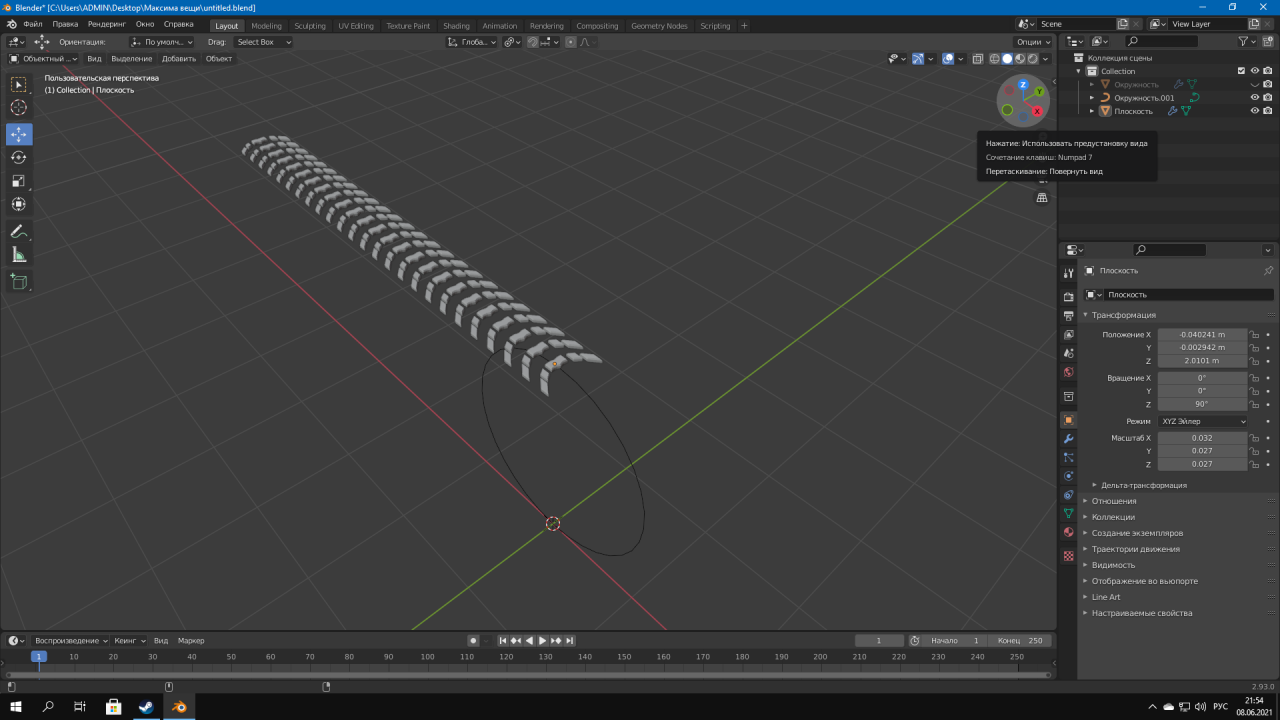 после чего нашу окружность преобразуем в кривую,потом нажимаем Shift + S и нажимаем второй пункт.
после чего нашу окружность преобразуем в кривую,потом нажимаем Shift + S и нажимаем второй пункт. 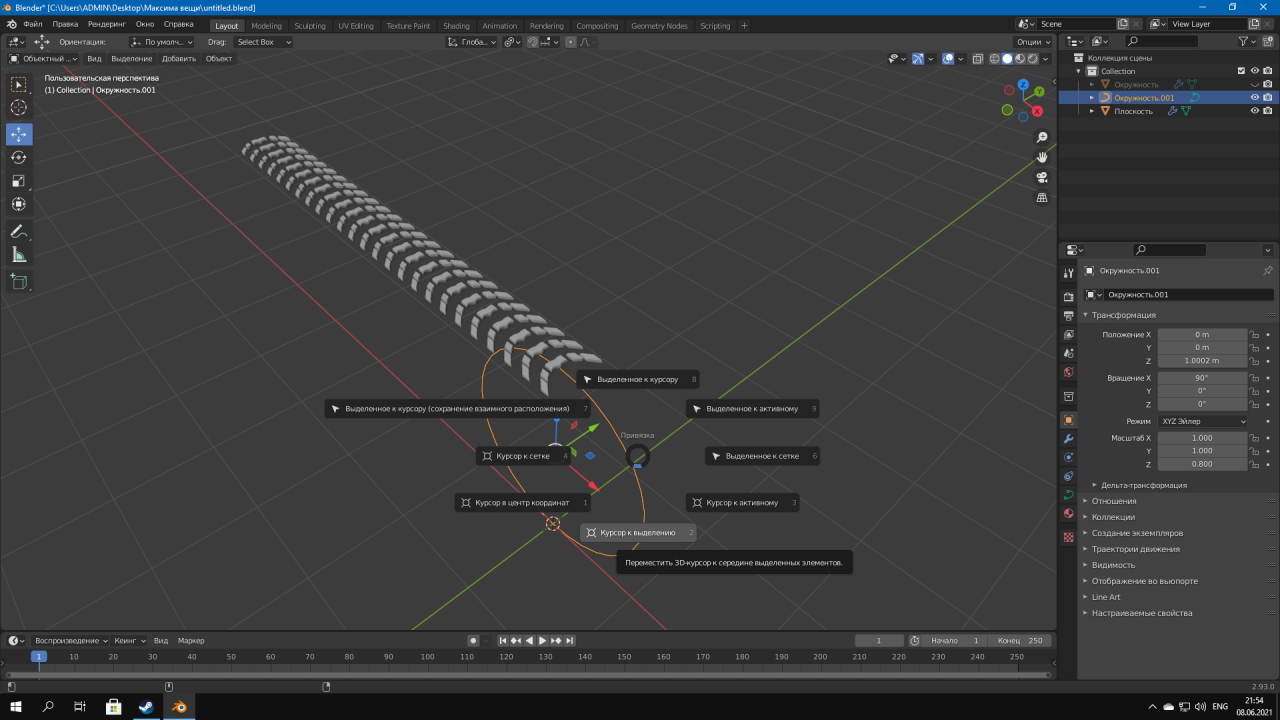 Выбираем протектор нажимаем пипетку и выбираем окружность,ЕСЛИ У ВАС СДЕЛАЛОСЬ,КАК У МЕНЯ НИЧЕГО СТРАШНОГО
Выбираем протектор нажимаем пипетку и выбираем окружность,ЕСЛИ У ВАС СДЕЛАЛОСЬ,КАК У МЕНЯ НИЧЕГО СТРАШНОГО 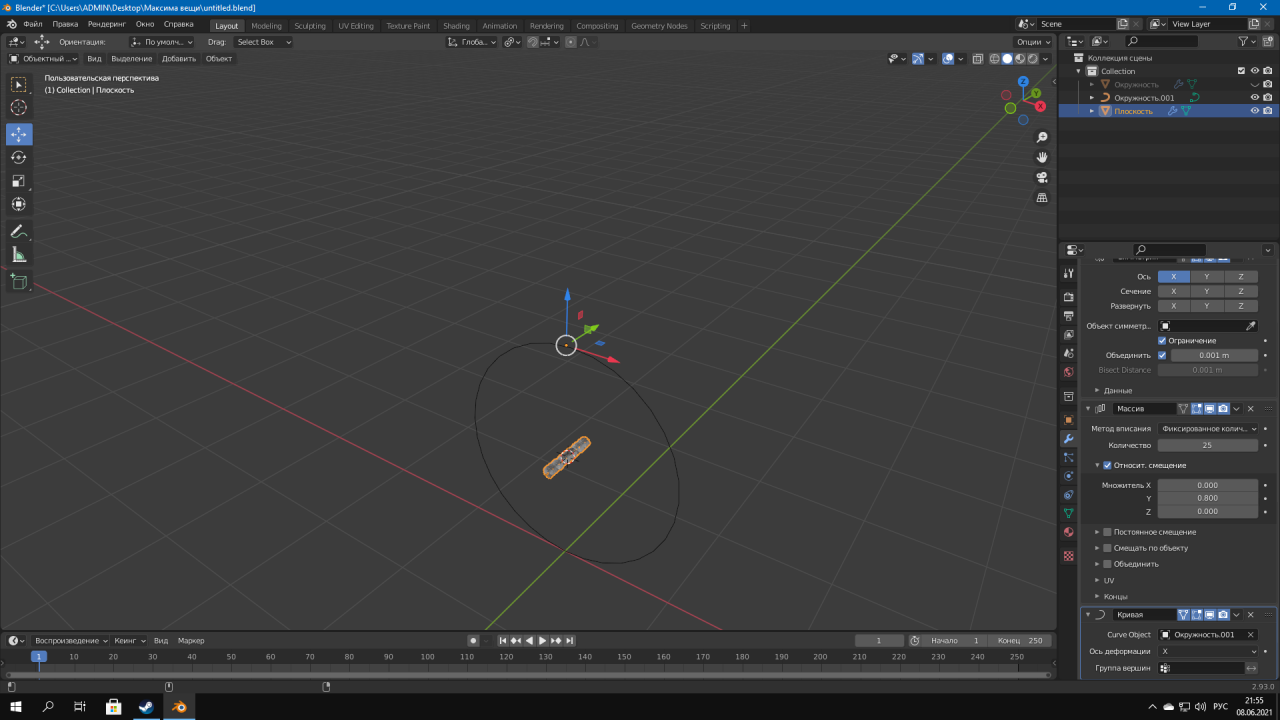 ПРОСТО НАЖМИТЕ Shift + S 7 ПУНКТ И ВСЕ. Так же подрегулируйте кол-во в Массиве вашего протектора до идеала. В ИТОГЕ МЫ ПОЛУЧАЕМ ВОТ ТАКОЕ КРАСИВОЕ КОЛЕСО;)
ПРОСТО НАЖМИТЕ Shift + S 7 ПУНКТ И ВСЕ. Так же подрегулируйте кол-во в Массиве вашего протектора до идеала. В ИТОГЕ МЫ ПОЛУЧАЕМ ВОТ ТАКОЕ КРАСИВОЕ КОЛЕСО;)И не забудьте включить справа шину которую мы делали где все объекты,чтобы видеть наш протектор на шине

Leave a Reply