
Retroarch – это интерфейс для эмуляторов, игровых движков и медиаплееров, основанный на API libretro. Позволяет запускать классические игры при помощи множества эмуляторов на широком спектре компьютеров и консолей через единый графический интерфейс (в нашем случае на компьютере через Steam).
Меня Retroarch заинтересовал в первую очередь как заменитель эмулятора ePSXe, которым я пользовался раньше (когда играл в игры для PSone). В случае с RetroArch процесс установки и настройки сводится к подключению нужного ядра эмулятора, то есть эмулятор = ядро.
2. Настройка темы меню: Настройки -> Интерфейс пользователя -> Меню -> xmb;
3. Настройка оформления меню: Настройки -> Интерфейс пользователя -> Оформление -> Цветовая тема меню, Шейдер меню, Фоновое изображение (настраивайте на свой вкус).
Ссылка на BIOS: https://www.emu-land.net/consoles/psx/bios/?act=showonly&id=16421 (замените пробелы на точку).
На следующем шаге потребуется настроить элементы управления (если используется геймпад от XBOX или PS, то данный шаг можно пропустить, хотя очень рекомендую задать горячую комбинацию кнопок для вызова меню эмулятора в процессе игры: Настройки -> Ввод -> Горячие клавиши -> Комбинация кнопок для вызова меню -> “Удерживать Select (2 секунды)” – выбор в моем случае).
Итак, если играете с клавиатуры/мыши, то идем: Настройки -> Ввод -> Управление порта 1. Обратите внимание на пункты меню Турбо-кнопки и Горячие клавиши, так как некоторые заданные клавиши могут использоваться еще и там, что приведет к нежелательным последствиям при их использовании во время игры.
На этом основная настройка эмулятора заканчивается. Как видите в отличие от эмулятора ePSXe настройка в RetroArch’е максимально упрощенная, что несомненный ему плюс. Итак, перед началом игры требуется загрузить ядро эмулятора: Главное меню -> Загрузить ядро, для запуска игры: Главное меню -> Загрузить контент и указываем путь к папке с играми.
1. поместите образы игр в каталог: ..\RetroArch\games (одно из требований образы игр не должны быть в формате iso);
2. в самом эмуляторе укажите данный каталог как “каталог по умолчанию”: Настройки -> Каталоги -> Браузер файлов -> путь к каталогу \games (затем <Использовать данный каталог>);
3. найдите образы игр в RetroArch’e: Импорт контента -> Ручное сканирование.
– Каталог контента -> <Сканировать данный каталог>
– Название системы -> Sony – PlayStation
– Ядро по умолчанию -> Sony – PlayStation (PCSX ReARMed)
Затем выберите Начать сканирование. Если всё ОК, то должен появиться новый раздел меню Sony – PlayStation со списком всех игр в указанном каталоге.
4. добавляем обложки к играм и скриншоты: Настройки -> Интерфейс пользователя -> Оформление -> Эскиз (Бокс-арт) и Миниатюра слева (Скриншот). Далее требуется создать каталоги ..\RetroArch\thumbnails\Sony – PlayStation\Named_Boxarts и ..\RetroArch\thumbnails\Sony – PlayStation\Named_Snaps и в них помещать обложки игр в формате PNG. Обратите внимание, что наименование PNG-файлов должно совпадать либо с наименованием образов игр, либо с заданным названием игр в RetroArch (если вы делали их переименовку).
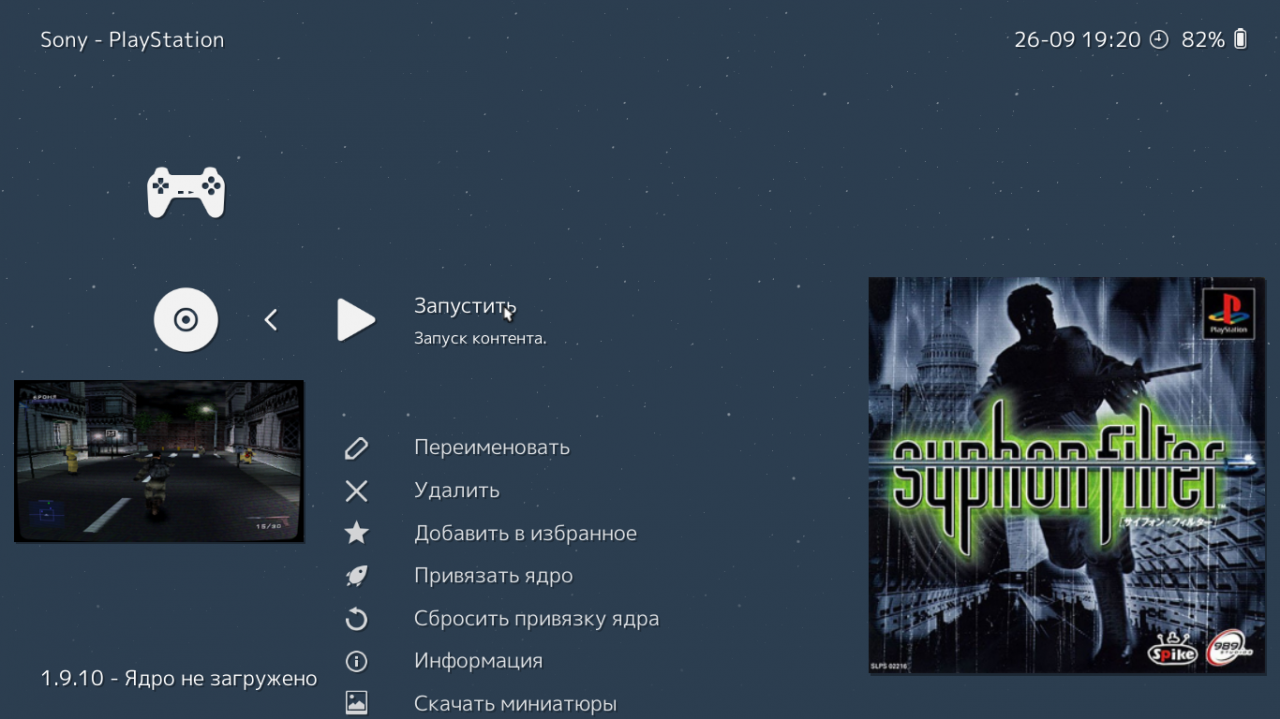
P.S. среди шейдеров мой фаворит: crt-geom.glslp
Подключается шейдер из игры -> Меню эмулятора -> Главное меню -> Быстрое меню -> Шейдеры -> Графические шейдеры (ВКЛ) -> Загрузить -> \shaders_glsl\crt\crt-geom.glslp

Если тот или иной шейдер понравится его можно сохранить как для отдельной игры, так и глобально для выбранного эмулятора (Сохранить -> Сохранить пресет для игры или Сохранить пресет для ядра).

Leave a Reply