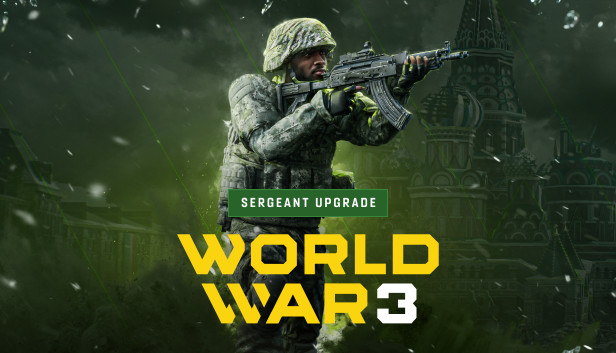
Increasing FPS in the game.
Way.
1) Go to% appdata% Local WW3 Saved Config WindowsClient delete all files, to reset the configuration (go to %appdata%LocalWW3SavedConfigWindowsClient and delete all files to reset configuration)
2) Launching the NVIDIA Control Panel (Launch NVIDIA control panel)
* choose “Controlling 3D parameters” > Adjusting picture settings > Advanced 3D Image Settings (3D Settings>Adjust image settings with pteview>Use the afvanced 3D image settings )
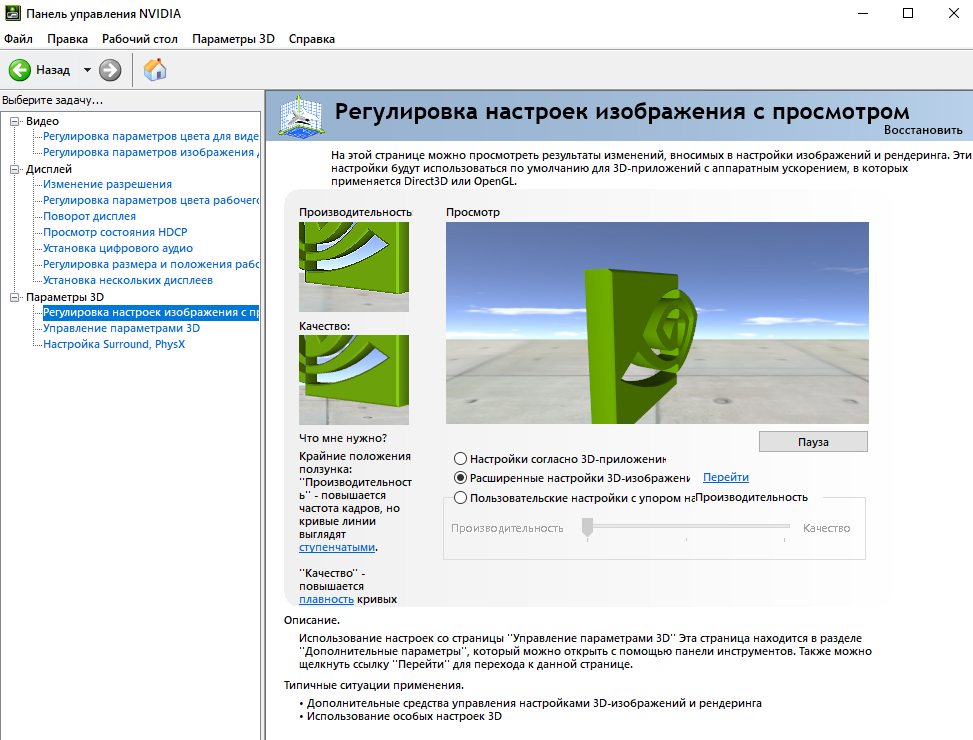
* choose “Software settings” (Manage 3D settings > Program Settings)
* push the button “Add”, “Overview”, specify the path to WW3-Win64-Shipping.exe, for example C:\SteamLibrarysteamappscommonWorld War 313_2002999WW3BinariesWin64 (add> browse>path to WW3-Win64-Shipping.exe)
We set the following values:
* Image scaling = Use global option / Off
* MIRACLES – GPUs = Use global setting
* Anisotropic Filtering = Application Control
* Vertical sync pulse = Use 3D application setting * synchronizes FPS with monitor frequency, if you enable synchronization in the game
* OpenGL Rendering GPU = Use Global Setting
* Prefabricated VR Frames = Use Global Parameter / Use 3d app setting
* Background lighting shading = Not supported for this app
* Max. frame rate = Use global setting
* Max. background app frame rate = Use global setting
* Multi-frame anti-aliasing (MFAA) = Off
* Streaming Optimization = Auto
* Low Latency Mode = Off * when using vertical sync switch to On / Ultra
* Power Management Mode = Maximum Performance Mode preferred
* Anti-aliasing – FXAA = Off
* Smoothing – gamma correction = On
* Smoothing – parameters = Use global parameter
* Smoothing – transparency = Off
* Smoothing – mode = Override application settings
* Triple buffering = On
* Filtering textures – Anisotropic Optimization by Sample = Off
* Filtering textures – quality = high performance
* Filtering textures – negative deviation UD = Allow
* Filtering textures – trilinear optimization = On
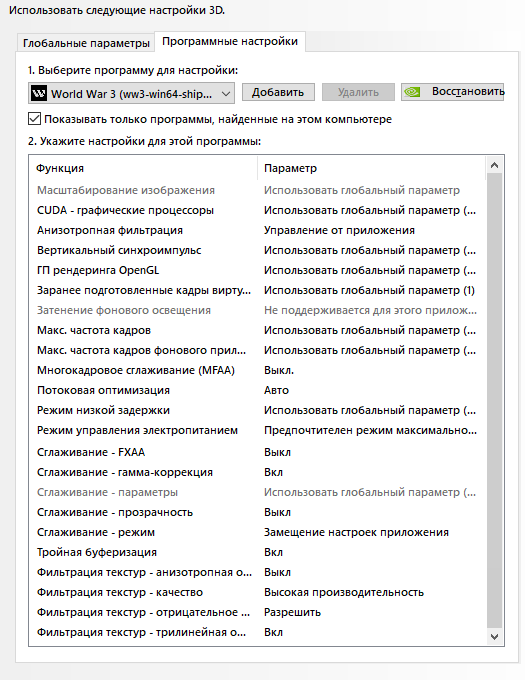
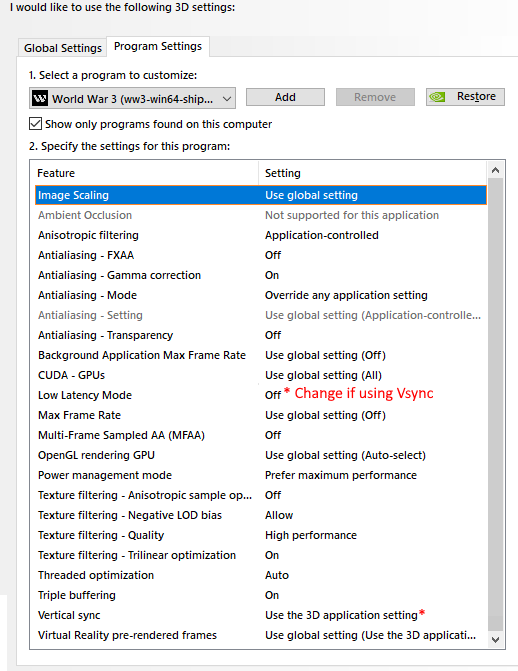
3) We go into the game and switch the settings: (Ingame settings)
SETTINGS>GAMEPLAY>ADVANCED
* CAMERA SHAKE = 50 (MIN) * removes camera shake
* HEAD ROLL = 0 (MIN) * removes the shaking of the head
* ENEMY NOISE = 100 (MAX) * increases sounds of enemies
* FPS COUNTER = ENABLED * turns on the FPS counter
SETTINGS>VIDEO
* QUICK QUALITY SETUP = MAX FPS * template for maximum performance
* DISPLAY MODE = FULLSCREEN * better performance in full screen mode
* V-SYNC = DISABLED * (From your preferences) * synchronizes FPS with monitor frequency
* FIELD OF VIEW CHANGE WHILE RUNNING = DISABLED * removes the change in the field of view when running
* DEPTH OF FIELD – SOLDER = 0 (MIN) * disables blur on focus change
* DEPTH OF FIELD – VEHICLE = 0 (MIN) * disables blur on focus change
* GPU BUFFERING = ENABLED * includes training of displayed personnel
* RESOLUTION SCALE = 100 * image scale in relation to screen resolution
* FRAMERATE LOCK = DISABLED * disables maximum FPS limitation
* HIGH DYNAMIC RANGE = DISABLED * (Turn on, if your monitor supports extended color rendering (HDR))
* FRAME RATE SMOOTHING = DISABLED * disables frame rate smoothing
* DYNAMIC RESOLUTION = DISABLED * disables zooming
* MOTION BLUR = 0 (MIN) * disables blur
* SHARPEN = 30* (From your preferences) *sharpness of the picture
* VOLUMETRIC FOG = DISABLE * turns off volumetric fog
* TEXTURES = LOW * minimum texture quality
* MESHES = LOW * minimum quality of models
* LIGHTING = LOW * minimum quality lighting
* EFFECTS = LOW * minimal effects
* POSTPROCESSING = LOW * minimal post-processing effects
* VIEW DISTANCE = * (quality should not be neglected) * viewing range
* SHADOWS = LOW * minimum quality of shadows
* FOLIAGE = LOW * minimum vegetation quality
* ANTILIASING = * (quality should not be neglected) * smoothing the edges of objects
* AMBIENT OCCLUSION = LOW * minimum volumetric light quality
* SCREEN SPACE REFLECTION = LOW * minimum quality of global illumination
SETTINGS>GAMEPLAY>COMMON
GAME LANGUAGE = RUSSIAN
4) Close the game. (Close game)
Заходим в %appdata%LocalWW3SavedConfigWindowsClient
Open Engine.ini (File changes can cause crashes, if they occur, delete the file – it will be recreated after entering the game) (Changes in the file can cause crashes, if they occur, delete the file – it will be recreated after entering in the game)
After the existing text, we indent the line and add the following to the file: (After the existing text, we indent the line and add the following to the file:)
[SystemSettings] r.SkeletalMeshLODBias=1.5 r.ViewDistanceScale=0.8 r.LightFunctionQuality=0 r.ShadowQuality=0 r.Shadow.CSM.MaxCascades=0 r.Shadow.Maxresolution=0 r.Shadow.radiusThreshold=0 r.Shadow.DistanceScale=0 r.Shadow.CSM.TransitionScale=0 r.DistanceFieldShadowing=0 r.DistanceFieldAO=0 r.AllowLandscapeShadows=0 r.MotionBlurQuality=0 r.AmbientOcclusionMipLevelFactor=1.0 r.AmbientOcclusionMaxQuality=0 r.AmbientOcclusionLevels=0 r.AmbientOcclusionradiusScale=0 r.DepthOfFieldQuality=0 r.DepthOfField.MaxSize=0 r.LensFlareQuality=0 r.SceneColorFringeQuality=0 r.BloomQuality=0 r.FastBlurThreshold=0 r.Upscale.Quality=0 r.Tonemapper.GrainQuantization=0 r.LightShaftQuality=0 r.Filter.SizeScale=0 r.Tonemapper.Quality=0 r.LightShaftDownSampleFactor=8 r.MaxAnisotropy=0 r.TranslucencyLightingVolumeDim=1 r.TranslucencyLightingVolumeInnerDistance=16 r.TranslucencyLightingVolumeOuterDistance=16 r.TranslucentLightingVolume=0
Close the file, open the Engine.ini properties and change the mode to Read Only
From SG_Sokar

Leave a Reply