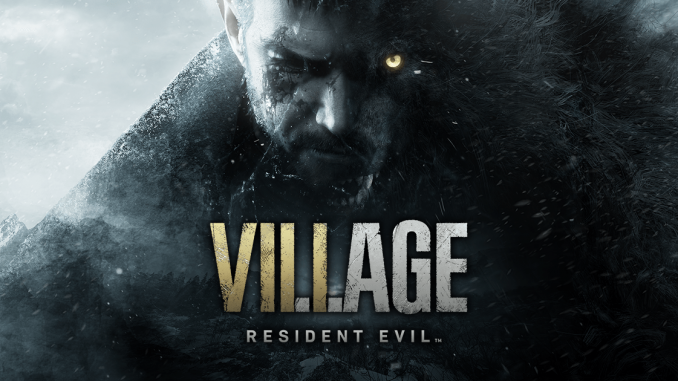
Nextgen is slowly advancing. More games are released with support for ray tracing and significant differences in the picture at 4K resolution. And the fresh Resident Evil Village is proof of this. On a standard Full HD monitor, image quality appears to be comparable to Resident Evil 7, but it is worth changing for a modern Ultra HD TV, how the differences begin to catch your eye. The detailing of everything in the new product just rolls over: from micro-wrinkles on the face of Lady Dimitrescu to the play of rays with ray tracing enabled.
But we're here to optimize RE8 graphics on slower PCs.. In this guide, we will try to do so, so as not to lose much in the beauty of the picture, and the FPS has grown to stable 30 or even 60 units.
What computer do you need for Resident Evil Village?

We studied the tests of the game on different hardware in different resolutions and came to the conclusion, that the official system requirements are very close to the truth. True, they lack recommendations for playing at 1440p and 4K - we added them based on the tests we studied..
Official minimum system requirements (1080p @ 30 FPS):Operating system: Windows 10 (64-bit only!).
CPU: Intel Core i5-7500 / AMD Ryzen 3 1200
Video card: NVIDIA GeForce GTX 1050 You / AMD Radeon RX 560.
RAM: 8 gigabyte.
Official Recommended System Requirements (1080p @ 60 FPS):Operating system: Windows 10 x64.
CPU: Intel Core i7-8700 / AMD Ryzen 5 3600.
Video card: NVIDIA GeForce GTX 1070 / AMD Radeon RX 570.
RAM: 16 gigabyte.
To play at 1440p @ 30 FPS (according to tests):Operating system: Windows 10 x64.
CPU: Intel Core i5-7400 / AMD Ryzen 3 1200.
Video card: NVIDIA GeForce GTX 1060 (6 GB) / AMD Radeon RX 470 (8 GB).
RAM: 16 gigabyte.
To play at 1440p @ 60 FPS (according to tests):Operating system: Windows 10 x64.
CPU: Intel Core i3-8100 / AMD Ryzen 3 2200G.
Video card: NVIDIA GeForce GTX 1080 / AMD Radeon RX 5600 XT.
RAM: 16 gigabyte.
To play in 4K @ 30 FPS (according to tests):Operating system: Windows 10 x64.
CPU: Intel Core i5-9400 / AMD Ryzen 5 3500X.
Video card: NVIDIA GeForce GTX 1080 / AMD Radeon RX 5600 XT.
RAM: 32 gigabyte.
To play in 4K @ 60 FPS (according to tests):Operating system: Windows 10 x64.
CPU: Intel Core i5-9600K / AMD Ryzen 5 3600X.
Video card: NVIDIA GeForce RTX 2080 You / RX 6700 XT.
RAM: 32 gigabyte.
Resident Evil Village optimization tips

If you unscrew all the settings to the maximum, then the game will require about 10 gigabyte of video memory! Last year's remake of RE3 had similar appetites, but on our 6GB GeForce GTX 1060 there were no problems, even after exceeding the limit by almost double. The missing gigabytes are taken from the main RAM, so it is better to have the amount of RAM not recommended 16, but at least 24 gigabytes. True, the outdated DDR3 with its low frequencies can still have friezes.
Also note surprisingly high-quality picture even at the lowest settings, if you do not lower the resolution. In general, at 1920 × 1080, only slightly less clear textures are noticeable, simplified shading, no reflections and flatter lighting. therefore, if you don't want to spend a lot of time optimizing for a weak PC, then try to set the preset "Balance" or "Priority: performance". And for the more meticulous - our analysis of the settings below..
Next, we will briefly analyze each setting and give tips on how to increase FPS in Resident Evil Village.. Maximum impact on current performance in parentheses:
"Screen mode". Full screen will allow you to use the maximum priority of the game process for the system - set it.
"Resolution". It is best to expose the native (eg, 1920×1080) screen resolution. Anyway, it is further possible to enable interlaced rendering mode..
"Update frequency". Set the number of hertz sweeps of your monitor (usually 60) or leave the default value.
"Frame frequency". Set variable or limit to "cinematic" 30. In the latter case, it is better to play with a gamepad..
"Vertical sync". Improves the smoothness of the footage by limiting the rendering of frames to the number of hertz of the monitor. But if you play with keyboard and mouse, it's better to turn off, so that management is not "jelly" because of the increased input-lag
"Rendering mode" (to 30%). You can enable interlaced mode, reminiscent of the image on old televisions. It will turn out to be a kind of console chess rendering with a significant increase in performance., but slightly less clear image.
"Image quality". Better to enable interlaced rendering mode, how to lower the render resolution, which would immediately significantly worsen the whole picture.
"Smoothing" (to 10%). Try both of the available options. Pure TAA produces a slightly sharper picture, while FXAA + TAA is slightly faster and is better suited for older video cards.
FidelityFX CAS. Improves image clarity without impacting performance even on GeForce (technology owned by AMD).
"Quality of textures" (video memory consumption). At 1080p, there seems to be no noticeable difference between the 2GB variant and the 8GB variant.. And for weak PCs, the "High 2 GB "or" Average 0,5 GB ". Choose, based on the amount of memory on your video card.
"Texture filtering quality" (to 1%). Greatly improves the clarity of surfaces at an angle to the player's view (3D graphics rendering feature). Almost no effect on performance, even if you set the maximum quality.
"Mesh quality" (to 20% on rare occasions). Responsible for detailing distant objects. On a weak processor in spacious locations with crowds of enemies, performance can be severely degraded. But the game has almost no spacious locations. Exhibit quality nonetheless, based on the power of your processor.
Diffuse Shading (to 15%). Classic Ambient Occlusion, adding realism to the picture due to additional shadows at the joints and in the recesses. Next, there is a similar parameter "Contact Shadows", so only one of them can be included, if expensive performance. But you shouldn't turn off both - the image will become, like in cheap 3D cartoons.
Screen space reflections (to 20% on rare occasions). There are practically no reflective surfaces in the game like mirrors and even some puddles. But there are shiny metal objects in the Dimitrescu castle. If you disable this option, then they will become more opaque. Therefore, turn off only as a last resort.
"Quality of volumetric lighting" (to 20%). Average quality is hardly distinguishable from high, at least in Full HD. Put it on, for tangible frame savings and a good picture. As a last resort, you can completely disable, getting more 10% productivity gains, but many rooms will become brighter, what is needed.
"Subsurface scattering" (to 10%). The skin looks more natural at the price of 3-5 frames during close-ups. Keep in mind, that such effects can be slow to work on older models of video cards.
"Shadow quality" (to 15%). Average quality already looks good, so choose it or slightly higher. In the latter case, more video memory is required..
"Contact Shadows" (to 15%). Adds extra darkening at seams and grooves. On a weak PC, we recommend turning off, if "Diffuse shading" is already on.
"Shadow Caching". Has a positive effect on performance. RE8 has a huge amount of shadows, therefore, in theory, caching should get rid of freezes too (especially on SSD).
"Glow" (to 10%). Adds an atmospheric glow to the middle of streets and premises. Without it, the picture looks less natural., at the same time, not much FPS is lost. Better to turn on.
"Glare". Cinematic effect, adding lens flare from bright sources such as lamps.
"Grain". Film effect, which looks bad on small screens of standard monitors. Most will want to turn off, to make the picture cleaner. This setting does not affect performance..
"Depth of field". Blurs the background, which adds atmosphere (and at the same time hides simplified detail in the distance). In story games, it's best to include, the more there is no effect on performance.
"Lens distortion". Slightly distorts the image, for more cinematic. Customize to your taste.
Final Optimal RE8 Settings for Weak (and not only) PC
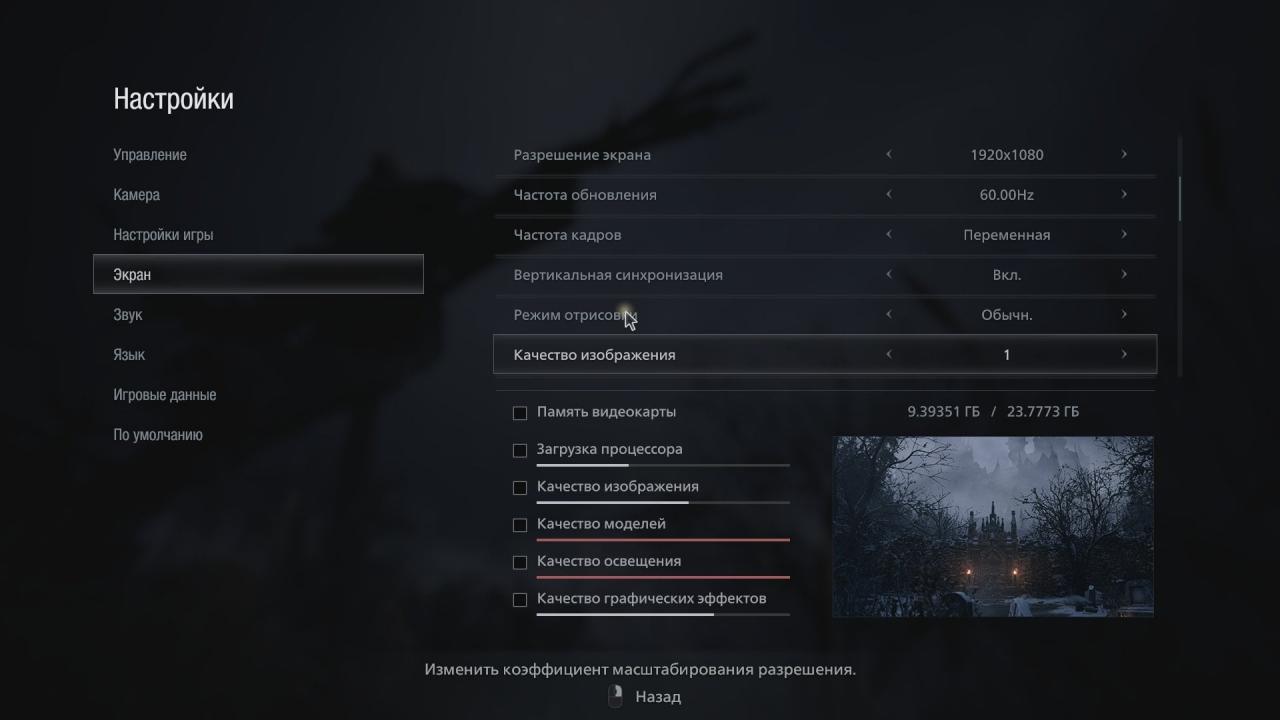
IMPORTANT: all recommendations below are for 1920 × 1080 resolution.
Optimal settings for a weak PC (GTX 1050 You / RX 460):
Frame frequency: 30.
Vertical sync: disable.
Rendering mode: interlaced.
Image quality: 1.
Smoothing: FXAA + TAA.
FidelityFX CAS: turn on.
Texture quality: average 0,5 GB.
Texture filtering quality: ANISO 16x.
Mesh quality: low.
Diffuse shading: SSAO.
Screen space reflections: disable.
Volumetric lighting quality: average.
Subsurface scattering: turn on.
Shadow quality: average.
Contact shadows: disable.
Shadow caching: turn on.
Glow: turn on.
Glare: turn on.
Grain: to your taste.
Depth of field: turn on.
Lens distortion: turn on.
Optimal Settings for the Starter Gaming PC (GTX 1660 / RX 580):
Frame frequency: 60.
Vertical sync: disable.
Rendering mode: normal.
Image quality: 1.
Smoothing: FXAA + TAA.
FidelityFX CAS: turn on.
Texture quality: high 2 GB.
Texture filtering quality: ANISO 16x.
Mesh quality: average.
Diffuse shading: SSAO.
Screen space reflections: turn on.
Volumetric lighting quality: average.
Subsurface scattering: turn on.
Shadow quality: average.
Contact shadows: turn on.
Shadow caching: turn on.
Glow: turn on.
Glare: turn on.
Grain: to your taste.
Depth of field: turn on.
Lens distortion: turn on.
Optimal settings for medium-power PCs (GTX 1080 / RX 5700):
Frame frequency: variable.
Vertical sync: disable.
Rendering mode: normal.
Image quality: 1.
Smoothing: TAA.
FidelityFX CAS: turn on.
Texture quality: high 2 GB.
Texture filtering quality: ANISO 16x.
Mesh quality: high.
Diffuse shading: Fidelity FX CACAO.
Screen space reflections:[ turn on.
Volumetric lighting quality: high.
Subsurface scattering: turn on.
Shadow quality: high.
Contact shadows: turn on.
Shadow caching: turn on.
Glow: turn on.
Glare: turn on.
Grain: to your taste.
Depth of field: turn on.
Lens distortion: turn on.
Optimal settings for a pretop PC (RTX 2080 / RX 6700 XT):
Frame frequency: variable.
Vertical sync: disable.
Rendering mode: normal.
Image quality: 1.
Smoothing: TAA.
FidelityFX CAS: turn on.
Texture quality: high 2 GB.
Texture filtering quality: ANISO 16x.
Mesh quality: high.
Diffuse shading: Fidelity FX CACAO.
Screen space reflections: turn on.
Volumetric lighting quality: high.
Subsurface scattering: turn on.
Shadow quality: the maximum.
Contact shadows: turn on.
Shadow caching: turn on.
Glow: turn on.
Glare: turn on.
Grain: to your taste.
Depth of field: turn on.
Lens distortion: turn on.
Related Posts:
- Resident Evil Village launch on 600 and 700 Nvidia graphics card series
- Resident Evil Village: Launching the game through the Vulkan API (on Windows 7 and Windows 8.1)
- Resident Evil Village Collectibles Guide
- Resident Evil Village: a guide to the best weapons and their improvements
- Resident Evil Village: Change Angle or Field of View / FOV

Leave a Reply