
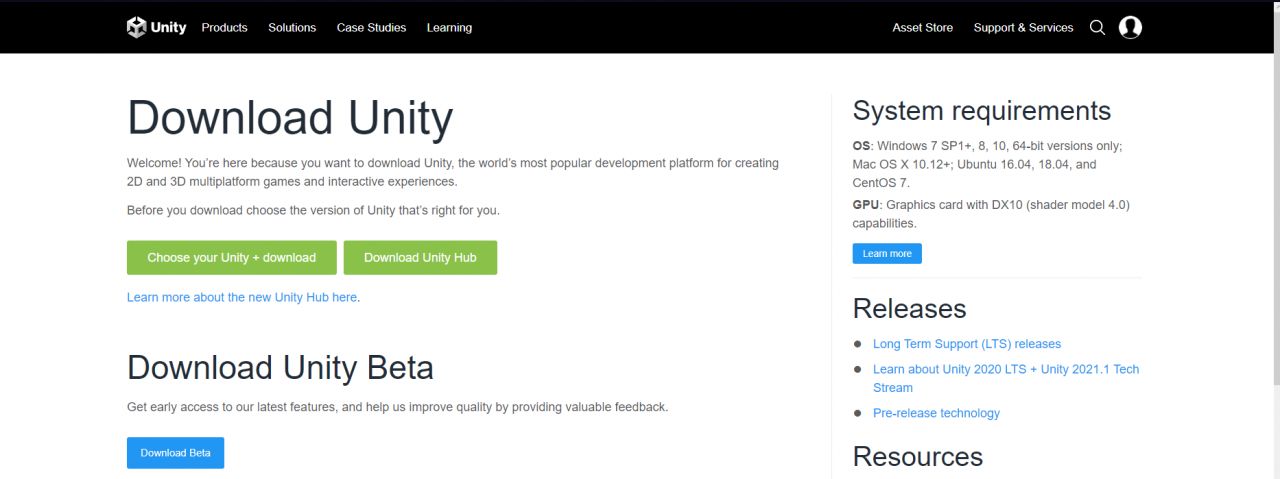 2) Any text editor, eg: Notepad++: https://notepad-plus-plus.org
2) Any text editor, eg: Notepad++: https://notepad-plus-plus.org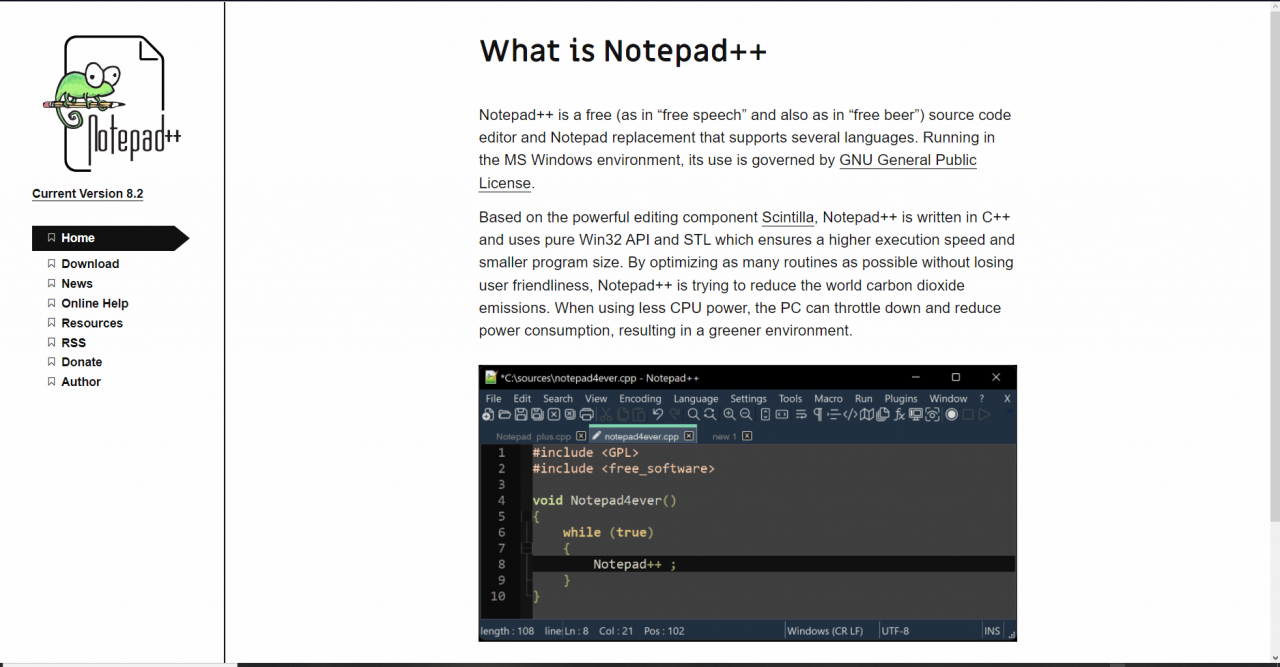 or you can use Visual Studio Code: https://code.visualstudio.com
or you can use Visual Studio Code: https://code.visualstudio.com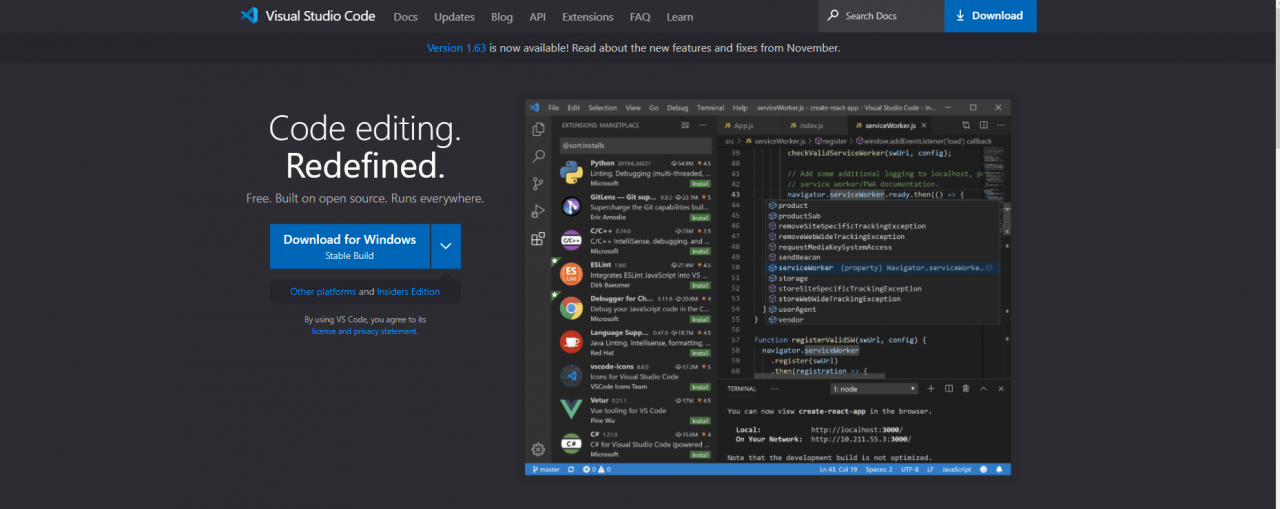
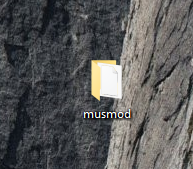
Now in this folder create a folder with the name of your music
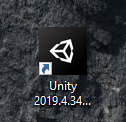
you need to create a project
Click on the button “New project”
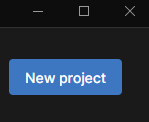
Then press “Create project”
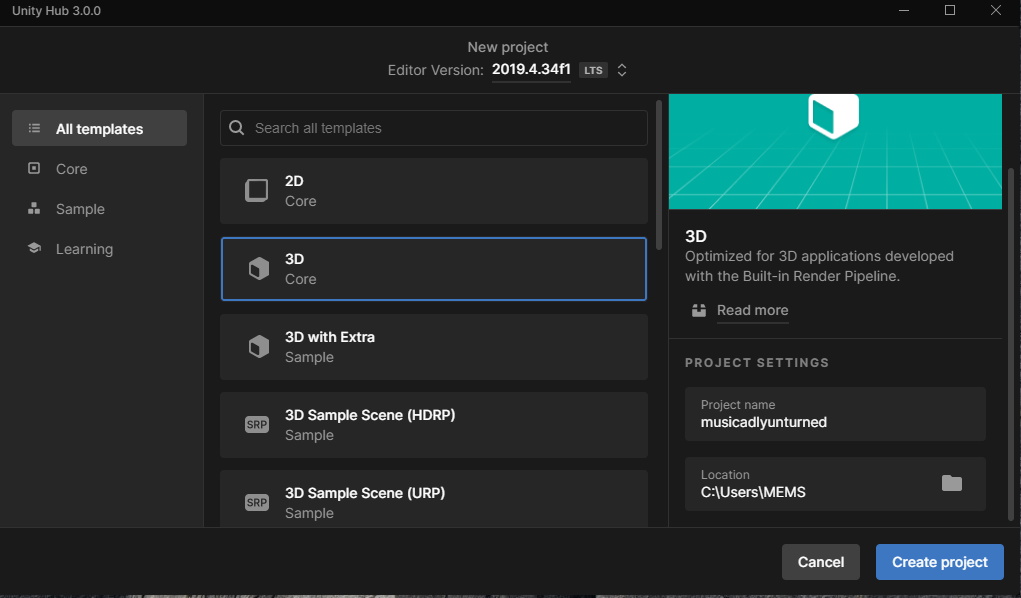
You can immediately delete the scenes folder:

Create a folder with absolutely any name, eg: “Inferno”

Now we carefully read and remember the actions!
You need to open this folder and put the coolest melody in the world into it 🙂
If your tune is not in mp3 format, then you need to use a converter: https://online-audio-converter.com/ru/ (The first audio converter that came across)

Also you need to compress your audio file. Click on the audio file with the right or left mouse button, and the properties of the audio file pop up on the right. Place a check next to Force To Mono and slider Quality put from 15 to 30%
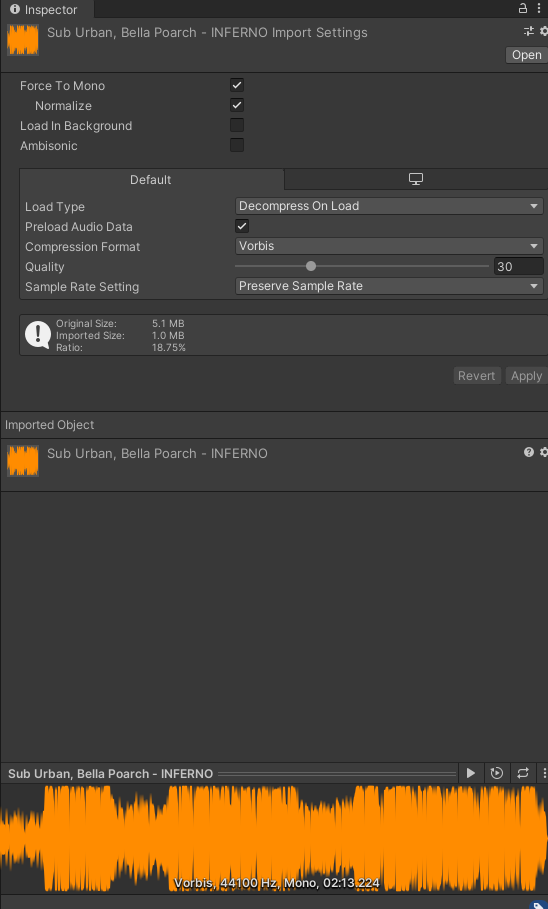
Now go back to Assets and select your music folder
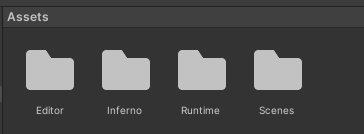
You need to create AssetBundle. Click on None and choose New.
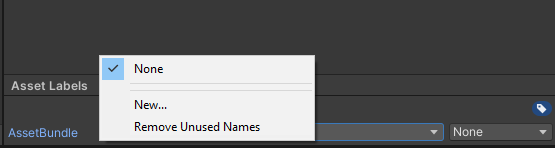
Now you need to name AssetBundle. call it that: “song title.masterbundle”.
I have this name:

Path to file: steamappscommonUnturnedBundles
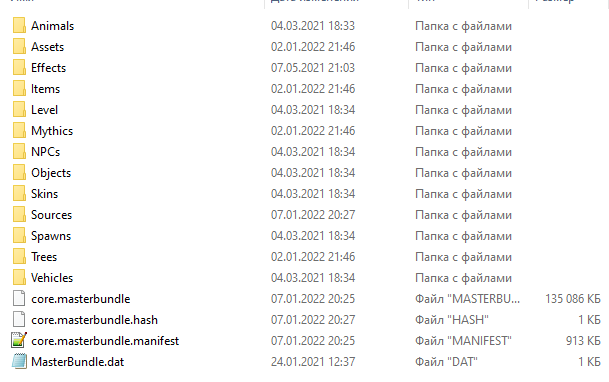
Copy Masterbundle.dat to the folder you created earlier.

Now open Masterbundle.dat through a text editor
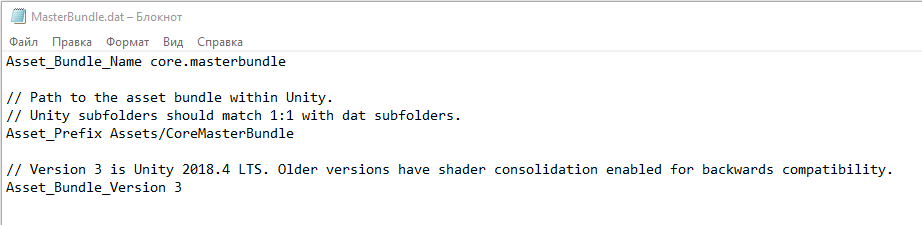
IN 1 line core.masterbundle change to song title.masterbundle(I have inferno.masterbundle)
IN 5 line to be removed /CoreMasterBundle remains so: Asset_Prefix Assets

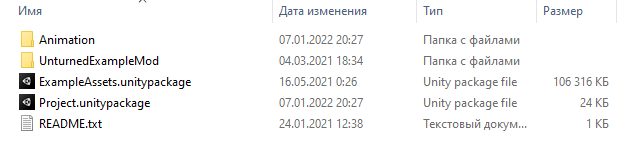
You need Project.unitypackage
Remember its location!
Return to the Unity project
Above you can see Assets.
You are taking Import Package after Custom Package
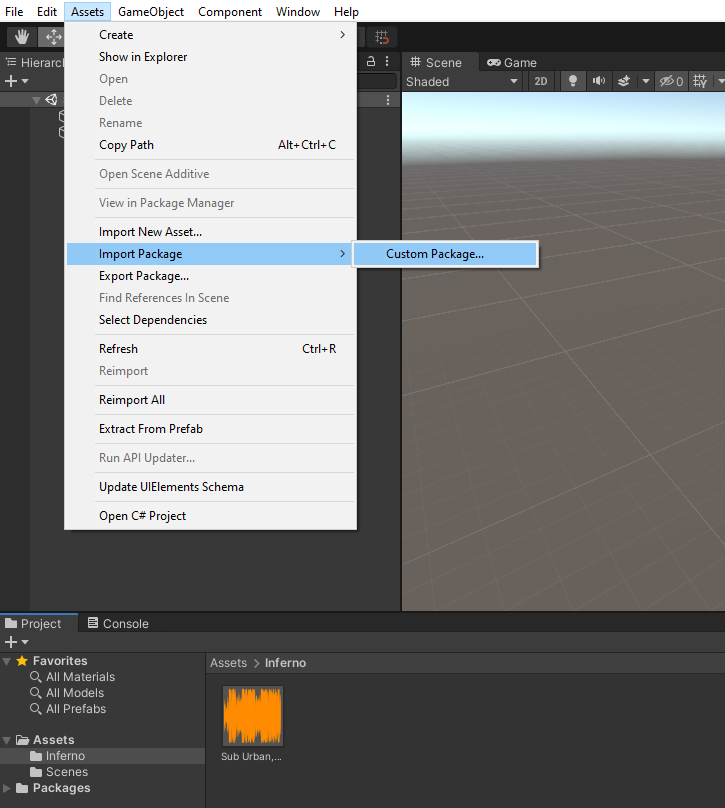
Next find Project.unitypackage
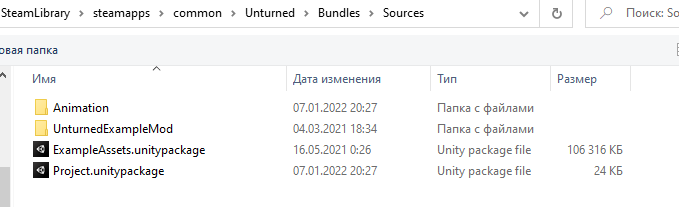
Open it and click Import
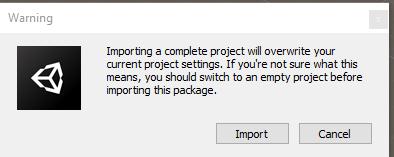
Again
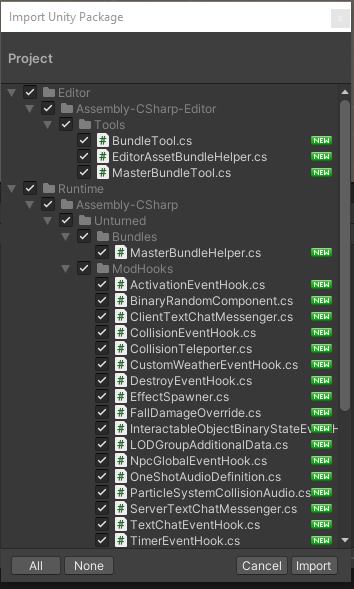
Now everything is ready to export the music!
At the top, select Windows in it Unturned > Master Bundle Tool
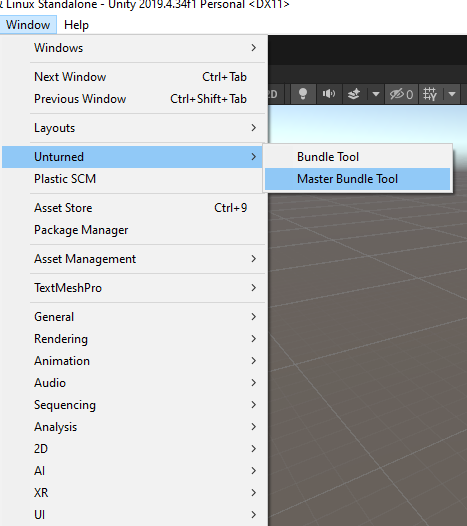
IN Asset Bundles choose song title.masterbundle and click the checkbox Multi-platform
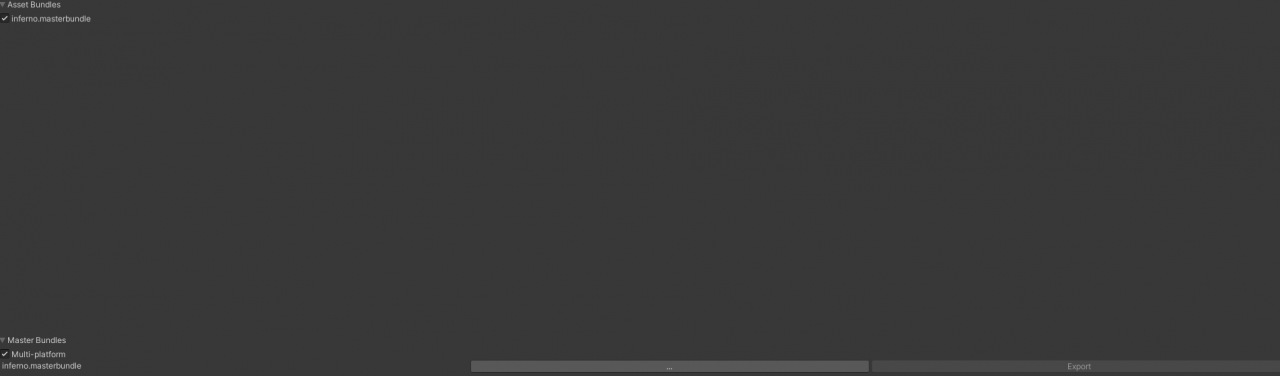
Then export the music to your favorite folder
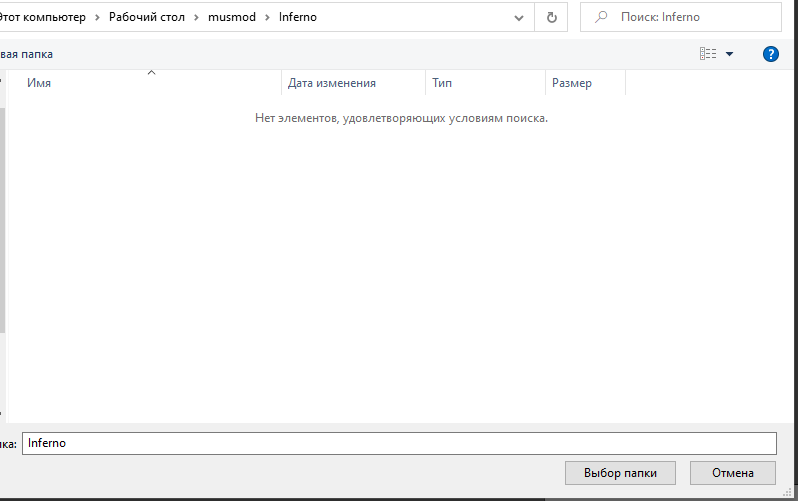
Click on Export
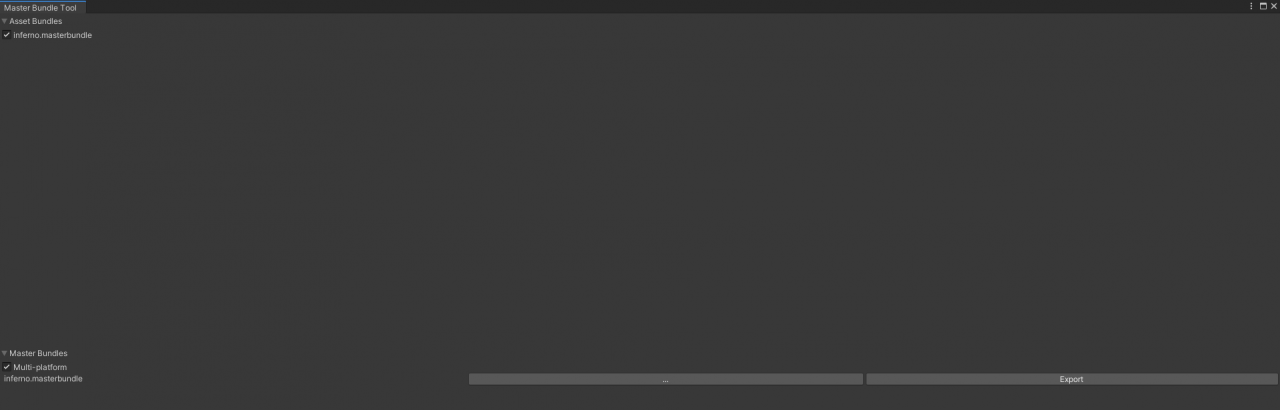
Voila!

Open up song title.asset(inferno.asset)

Now open songname.masterbundle.manifest(inferno.masterbundle.manifest)

inferno.masterbundle.manifest, since in inferno.masterbundle.manifest it's already written.
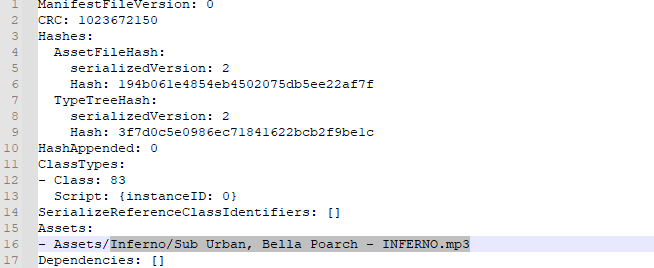
In file song title.asset(inferno.asset) find the line inferno.masterbundle.manifest and change the link to, inferno.masterbundle.manifest.

Now change this line core.masterbundle on song title.masterbundle

inferno.masterbundle.manifest 10-13 lines.
inferno.masterbundle.manifest:

inferno.masterbundle.manifest:
inferno.masterbundle.manifest, inferno.masterbundle.manifest.

inferno.masterbundle.manifest: https://www.guidgenerator.com/online-guid-generator.aspx
inferno.masterbundle.manifest!
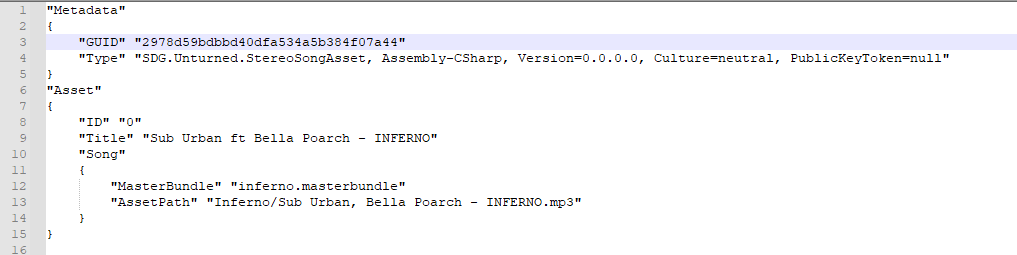
inferno.masterbundle.manifest.
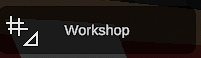
inferno.masterbundle.manifest
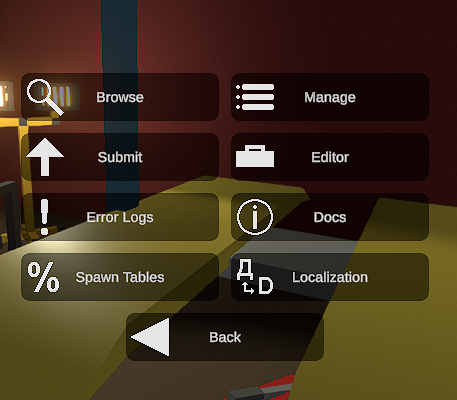
In field inferno.masterbundle.manifest paste the link to the main mod folder.
In field inferno.masterbundle.manifest insert image link
Put the rest like this , as in the screenshot
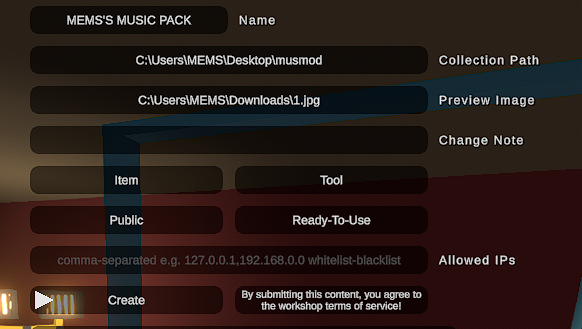
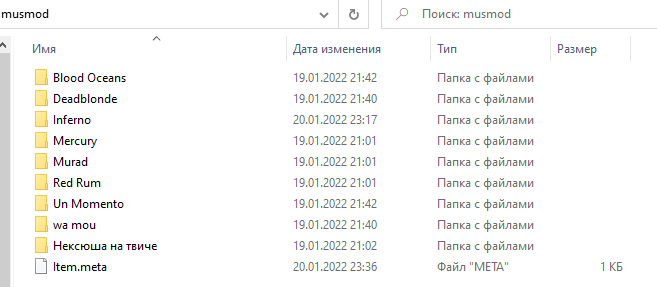
This is not the whole mod., but there is already something to listen ^:^
Link to mod: MEMS’S MUSIC PACK
Related Posts:
- Unturned: Most useful IDs 2022
- Unturned GrandRust: Find all game items
- Unturned: Holiday guide to December achievements 2021
- Unturned: Kuwait Game Plan
- ARID map achievements guide Arid Unturned


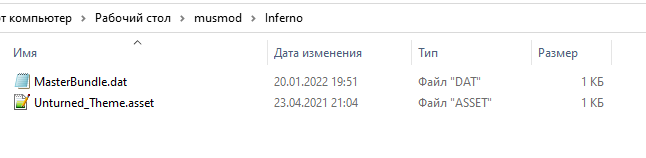

Leave a Reply